Dieser Befehl öffnet das Shell-Menü von Windows für das aktive Fenster oder den ausgewählten Ordner. Es bietet Zugriff auf verschiedene Standard-Windows-Funktionen wie „Eigenschaften“, „Freigabe“ und die Verwaltung von Dateien. Durch die Nutzung des Shell-Menüs können Benutzer schnell auf zusätzliche Optionen zugreifen, die möglicherweise nicht direkt im Quad-Datei-Explorer (Q-Dir) angezeigt werden.
Um diese Option zu aktivieren, suchen Sie im Menü danach.:
▶ Menü ▶ &Ansicht ▶ Shell &Menu
▶ **Vorteile der Shell & Menu Ansicht im Quad-Datei-Explorer (Q-Dir):**
▶ **Beispiel-Szenarien für die Nutzung:**
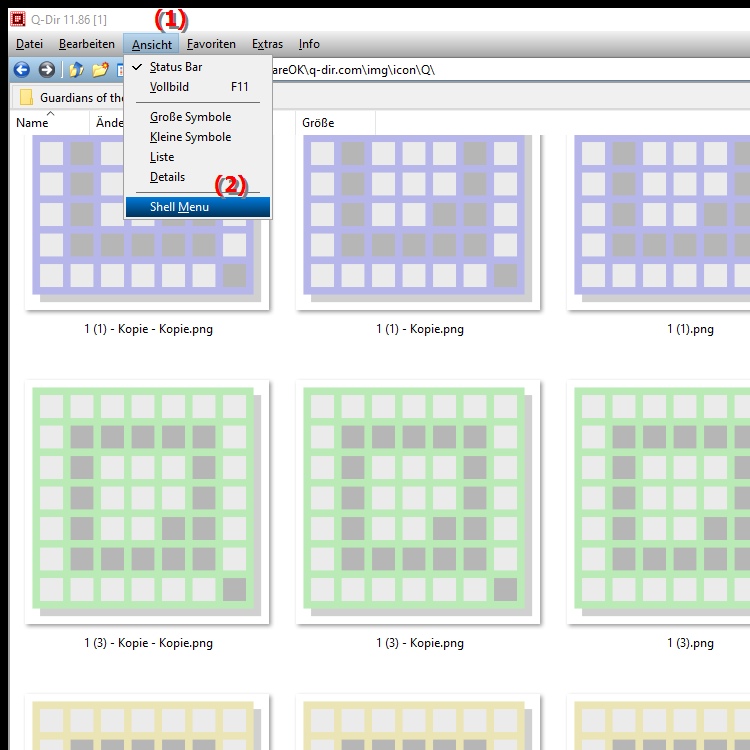
**Vorteile der Shell & Menu Ansicht im Quad-Datei-Explorer (Q-Dir):**
- Erweiterter Zugriff: Ermöglicht den schnellen Zugriff auf alle systemweiten Optionen für Dateien und Ordner, die im Quad-Datei-Explorer nicht direkt verfügbar sind.
- Effizienzsteigerung: Benutzer können häufig benötigte Funktionen ohne langwierige Navigation durch Menüs oder Dialogfelder aufrufen.
- Zentralisierte Funktionen: Die Shell-Menü-Integration bietet eine zentrale Anlaufstelle für verschiedene Aufgaben, was die Benutzerfreundlichkeit verbessert.
▶ Ausführliche Benutzerfragen sowie die entsprechenden Antworten zum Thema Shell-Menü im Datei-Explorer:
**Beispiel-Szenarien für die Nutzung:**
1. Datei-Management: Wenn Sie eine Datei im Explorer ausgewählt haben und schnell die „Eigenschaften“ anzeigen möchten, können Sie das Shell-Menü nutzen, um direkt dorthin zu gelangen, ohne mit der rechten Maustaste klicken zu müssen.
2. Dateifreigabe: Nutzen Sie das Shell-Menü, um eine Datei oder einen Ordner schnell für andere Benutzer im Netzwerk freizugeben, ohne durch die Freigabe-Einstellungen navigieren zu müssen.
3. Datei-Operationen: Wenn Sie eine schnelle Aktion wie „Löschen“ oder „Umbenennen“ benötigen, können Sie diese Optionen im Shell-Menü finden, wodurch der Workflow beschleunigt wird.
4. Zugriff auf Systemoptionen: Verwenden Sie das Shell-Menü, um schnell auf systemweite Optionen wie die „Eingabeaufforderung“ oder „Task-Manager“ zuzugreifen, während Sie im Datei-Explorer arbeiten.
Ausführliche Benutzerfragen sowie die entsprechenden Antworten zum Thema Shell-Menü im Datei-Explorer:
1. Frage:
Wie greife ich im Windows Datei-Explorer auf das Shell-Menü zu, um schnell auf wichtige Funktionen zuzugreifen?
Antwort:
Um im Windows Datei-Explorer auf das Shell-Menü zuzugreifen, klicken Sie mit der rechten Maustaste auf einen ausgewählten Ordner oder eine Datei. Im Kontextmenü, das erscheint, finden Sie die Optionen, die vom Shell-Menü bereitgestellt werden, wie „Eigenschaften“, „Freigeben“ und mehr.
2. Frage:
Welche Vorteile bietet das Shell-Menü im Windows Datei-Explorer im Vergleich zu den Standard-Explorer-Optionen?
Antwort:
Das Shell-Menü im Windows Datei-Explorer bietet eine Vielzahl von Vorteilen, darunter einen schnelleren Zugriff auf systemweite Funktionen, die nicht direkt im Standard-Explorer sichtbar sind. Funktionen wie „Eingabeaufforderung öffnen“ oder „Freigeben“ sind direkt zugänglich, was die Effizienz beim Verwalten von Dateien und Ordnern erhöht.
3. Frage:
Kann ich das Shell-Menü im Windows Datei-Explorer anpassen, um meine häufigsten Aufgaben schneller zu erledigen?
Antwort:
Ja, Sie können das Shell-Menü im Windows Datei-Explorer anpassen, indem Sie bestimmte Befehle oder Funktionen, die Sie häufig verwenden, hinzufügen oder entfernen. Dazu können Sie Registry-Änderungen vornehmen oder Drittanbieter-Tools nutzen, die Ihnen helfen, das Menü nach Ihren Wünschen zu gestalten.
4. Frage:
Wie kann ich das Shell-Menü im Windows Datei-Explorer nutzen, um mehrere Dateien gleichzeitig zu verwalten?
Antwort:
Im Windows Datei-Explorer können Sie mehrere Dateien auswählen, indem Sie die „Strg“-Taste gedrückt halten und auf die gewünschten Dateien klicken. Nachdem Sie Ihre Auswahl getroffen haben, können Sie das Shell-Menü verwenden, um batchweise Aktionen wie „Kopieren“, „Löschen“ oder „Freigeben“ durchzuführen, wodurch der Prozess der Dateiverwaltung erheblich beschleunigt wird.
5. Frage:
Gibt es spezielle Tastenkombinationen, um das Shell-Menü im Windows Datei-Explorer schneller zu öffnen?
Antwort:
Ja, um das Shell-Menü im Windows Datei-Explorer schneller zu öffnen, können Sie die „Shift“-Taste gedrückt halten und mit der rechten Maustaste auf eine Datei oder einen Ordner klicken. Dadurch erhalten Sie Zugriff auf zusätzliche Optionen im Shell-Menü, die normalerweise nicht verfügbar sind.
6. Frage:
Wie kann ich das Shell-Menü im Windows Datei-Explorer verwenden, um Ordner effizient zu organisieren?
Antwort:
Um das Shell-Menü im Windows Datei-Explorer für die effiziente Organisation von Ordnern zu nutzen, wählen Sie den Ordner aus, den Sie bearbeiten möchten, und klicken Sie mit der rechten Maustaste darauf. Nutzen Sie Optionen wie „Umbenennen“, „Verschieben“ oder „Freigeben“, um schnell Anpassungen vorzunehmen und Ihre Ordnerstruktur zu optimieren.
7. Frage:
Welche häufigen Probleme können beim Zugriff auf das Shell-Menü im Windows Datei-Explorer auftreten, und wie kann ich diese lösen?
Antwort:
Ein häufiges Problem beim Zugriff auf das Shell-Menü kann sein, dass die Optionen nicht wie erwartet angezeigt werden. In diesem Fall sollten Sie sicherstellen, dass Ihr Windows-Betriebssystem auf dem neuesten Stand ist. Auch das Zurücksetzen der Einstellungen des Datei-Explorers oder das Überprüfen auf Malware können helfen, um die Funktionalität des Shell-Menüs wiederherzustellen.
8. Frage:
Kann ich im Shell-Menü des Windows Datei-Explorers Verknüpfungen zu meinen Lieblingsanwendungen hinzufügen?
Antwort:
Ja, im Shell-Menü des Windows Datei-Explorers können Sie Verknüpfungen zu Ihren Lieblingsanwendungen hinzufügen, indem Sie entsprechende Anpassungen in der Windows-Registry vornehmen. Dies ermöglicht einen schnelleren Zugriff auf häufig verwendete Programme, ohne das Menü verlassen zu müssen.
9. Frage:
Wie kann ich im Windows Datei-Explorer das Shell-Menü verwenden, um die Sicherheit von Dateien zu erhöhen?
Antwort:
Im Windows Datei-Explorer können Sie das Shell-Menü nutzen, um die Sicherheit Ihrer Dateien zu erhöhen. Wählen Sie eine Datei oder einen Ordner aus, klicken Sie mit der rechten Maustaste und nutzen Sie die Option „Eigenschaften“, um Berechtigungen zu ändern oder die Datei zu verschlüsseln. Diese Funktionen helfen, unbefugten Zugriff zu verhindern.
10. Frage:
Wie wird das Shell-Menü im Windows Datei-Explorer bei der Dateifreigabe im Netzwerk verwendet?
Antwort:
Das Shell-Menü im Windows Datei-Explorer ermöglicht eine einfache Dateifreigabe im Netzwerk. Wählen Sie die Datei oder den Ordner aus, klicken Sie mit der rechten Maustaste und wählen Sie „Freigeben“ aus dem Shell-Menü. Dadurch können Sie Benutzer auswählen und Berechtigungen festlegen, was die Freigabe von Inhalten für andere Benutzer im Netzwerk erleichtert.
Keywords: shell, windows, explorer, translate, zugreifen, menüs, standard, durch, verschiedene, funktionen, nutzung, fenster, befehl, bietet, optionen, benutzer, aktive, angezeigt, nicht, ordner, können, verwaltung, zugriff, öffnet, eigenschaften, erklärung, ansicht, schnell, dateien, ausgewählten, datei, dieser, frage, werden, freigabe, direkt, möglicherweise, zusätzliche , Windows 10, 11, 12, 7, 8.1