Dieser Befehl fügt den Inhalt der Zwischenablage in das aktive Verzeichnis ein. Dies können beispielsweise kopierte oder ausgeschnittene Dateien und Ordner sein. Durch die Nutzung der Funktion "Inhalt einfügen" im Datei-Explorer können Benutzer effizienter arbeiten, da sie Inhalte direkt an der gewünschten Stelle ablegen können, ohne den Umweg über das Erstellen von Zielverzeichnissen gehen zu müssen.
Um diese Einstellung zu aktivieren, navigieren Sie im Menü zu dieser Option.:
▶ Menü ▶ &Bearbeiten ▶ Inhalt Einfügen
▶ **Vorteile des Inhalts Einfügens im Quad-Datei-Explorer (Q-Dir):**
▶ **Beispiel-Szenarien für die Nutzung:**
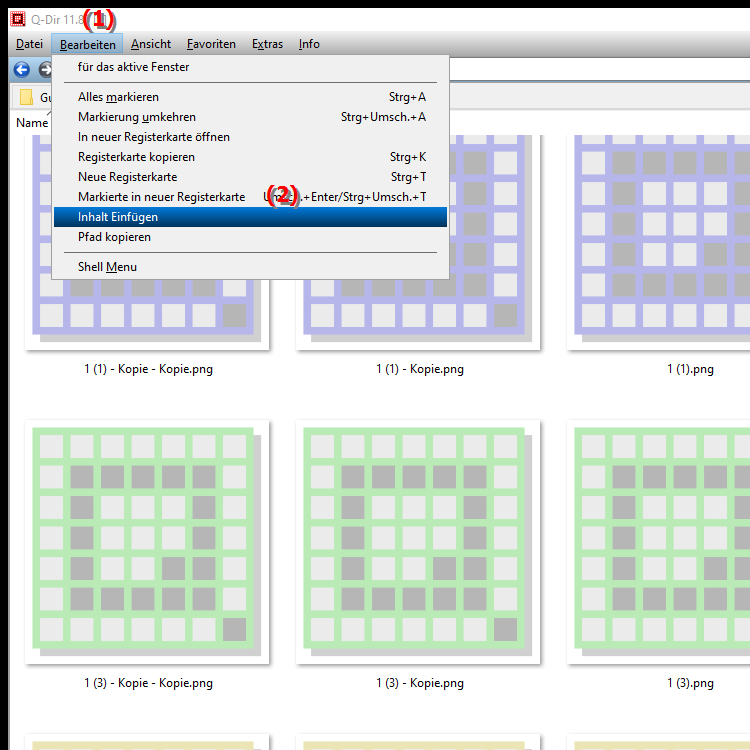
**Vorteile des Inhalts Einfügens im Quad-Datei-Explorer (Q-Dir):**
- Erleichtertes Kopieren und Verschieben: Diese Funktion ermöglicht es, Dateien und Ordner mühelos zwischen verschiedenen Verzeichnissen zu kopieren oder zu verschieben, wodurch die Dateiverwaltung erheblich vereinfacht wird.
- Zeitersparnis: Da das Einfügen in das aktive Verzeichnis mit nur einem Befehl erfolgt, wird der Arbeitsablauf optimiert und die Zeit für wiederholte Drag-and-Drop-Aktionen reduziert.
- Visuelle Übersicht: Q-Dir bietet eine mehrfenstrige Ansicht, die es ermöglicht, mehrere Verzeichnisse gleichzeitig zu öffnen. Dadurch können Benutzer leichter auswählen, wohin sie ihre Inhalte einfügen möchten.
- Drag-and-Drop-Unterstützung: Neben dem Einfügen über das Menü können Inhalte auch per Drag-and-Drop direkt in das gewünschte Verzeichnis gezogen werden, was die Benutzererfahrung weiter verbessert.
▶ Benutzerfragen mit Antworten Inhalt einfügen im Quad-Datei-Explorer für Windows:
**Beispiel-Szenarien für die Nutzung:**
1. Kopieren von Dokumenten: Ein Benutzer hat ein wichtiges Dokument in einem anderen Verzeichnis kopiert und möchte es in einen Projektordner einfügen, um die Organisation zu verbessern.
2. Ordnerstrukturen anpassen: Ein Benutzer hat mehrere Bilder aus einem Download-Ordner ausgeschnitten und möchte sie in einen neuen Foto-Ordner einfügen, um die Medien besser zu strukturieren.
3. Schnelles Backup: Durch das Einfügen von Dateien in ein Backup-Verzeichnis kann der Benutzer seine wichtigen Daten schnell sichern, ohne sie erneut suchen zu müssen.
4. Datenmigration: Bei der Übertragung von Dateien auf einen neuen Computer kann der Benutzer Inhalte aus verschiedenen Verzeichnissen einfach zusammenführen und in den neuen Zielordner einfügen.
Benutzerfragen mit Antworten Inhalt einfügen im Quad-Datei-Explorer für Windows:
1. Frage:
Wie kann ich in Windows 10 den Befehl „Inhalt einfügen“ im Datei-Explorer nutzen, um Dateien schnell zu verschieben?
Antwort:
Um den Befehl „Inhalt einfügen“ im Datei-Explorer von Windows 10 zu verwenden, kopieren oder schneiden Sie zunächst die gewünschten Dateien oder Ordner. Navigieren Sie dann zu dem Zielverzeichnis, wo Sie die Inhalte einfügen möchten, und klicken Sie mit der rechten Maustaste in das Fenster. Wählen Sie „Einfügen“ aus dem Kontextmenü oder verwenden Sie die Tastenkombination „Strg + V“. Diese Funktion ermöglicht es Ihnen, Dateien schnell zu verschieben, ohne sie manuell an die gewünschte Stelle ziehen zu müssen.
2. Frage:
Welche Vorteile bietet die Funktion „Inhalt einfügen“ im Quad-Datei-Explorer (Q-Dir) für die Dateiverwaltung in Windows?
Antwort:
Die Funktion „Inhalt einfügen“ im Quad-Datei-Explorer (Q-Dir) bietet mehrere Vorteile für die Dateiverwaltung in Windows. Sie ermöglicht ein einfaches Kopieren und Verschieben von Dateien zwischen verschiedenen Verzeichnissen. Durch die mehrfenstrige Ansicht von Q-Dir können Benutzer mehrere Ordner gleichzeitig öffnen, was die Übersichtlichkeit erhöht und den Prozess des Einfügens erheblich beschleunigt. Zudem wird Zeit gespart, da das Einfügen mit einem einfachen Klick oder einer Tastenkombination erfolgen kann.
3. Frage:
Wie nutze ich den Datei-Explorer in Windows, um mehrere Dateien gleichzeitig einzufügen?
Antwort:
Um mehrere Dateien gleichzeitig in den Datei-Explorer von Windows einzufügen, können Sie mehrere Dateien auswählen, indem Sie die „Strg“-Taste gedrückt halten und auf die gewünschten Dateien klicken. Kopieren oder schneiden Sie diese anschließend mit „Strg + C“ oder „Strg + X“. Navigieren Sie dann zu dem Zielverzeichnis und verwenden Sie die Tastenkombination „Strg + V“, um alle ausgewählten Dateien gleichzeitig einzufügen. Dies erleichtert die Dateiverwaltung erheblich.
4. Frage:
Wie funktioniert die Drag-and-Drop-Funktion im Datei-Explorer von Windows, um Inhalte schnell einzufügen?
Antwort:
Die Drag-and-Drop-Funktion im Datei-Explorer von Windows ermöglicht es Ihnen, Dateien und Ordner einfach per Maus von einem Ort zu einem anderen zu verschieben. Um Inhalte schnell einzufügen, öffnen Sie zwei Fenster des Datei-Explorers: eines mit den Dateien, die Sie verschieben möchten, und eines mit dem Zielverzeichnis. Klicken Sie auf die gewünschte Datei, halten Sie die Maustaste gedrückt, ziehen Sie die Datei in das andere Fenster und lassen Sie die Maustaste los. Dies ist eine schnelle und intuitive Methode, um Inhalte im Datei-Explorer zu organisieren.
5. Frage:
Welche Schritte sind erforderlich, um Inhalte im Q-Dir (Quad-Datei-Explorer) aus der Zwischenablage in ein neues Verzeichnis einzufügen?
Antwort:
Um Inhalte im Quad-Datei-Explorer (Q-Dir) aus der Zwischenablage in ein neues Verzeichnis einzufügen, gehen Sie wie folgt vor: Kopieren oder schneiden Sie die gewünschten Dateien oder Ordner aus einem anderen Verzeichnis. Öffnen Sie dann Q-Dir und navigieren Sie zu dem Zielverzeichnis, in das Sie die Inhalte einfügen möchten. Klicken Sie mit der rechten Maustaste in den Inhaltbereich des gewünschten Fensters und wählen Sie „Einfügen“ oder drücken Sie „Strg + V“. Die Dateien werden dann an der gewünschten Stelle eingefügt.
6. Frage:
Wie kann ich in Windows 11 die Funktion „Inhalt einfügen“ effizient nutzen, um meine Dateien besser zu organisieren?
Antwort:
In Windows 11 können Sie die Funktion „Inhalt einfügen“ nutzen, um Ihre Dateien besser zu organisieren, indem Sie zuerst die gewünschten Dateien oder Ordner in die Zwischenablage kopieren oder schneiden. Gehen Sie dann zu dem Verzeichnis, in dem Sie die Inhalte einfügen möchten, und verwenden Sie „Rechtsklick -> Einfügen“ oder die Tastenkombination „Strg + V“. Diese Funktion ist besonders hilfreich, um Dateien in thematisch passende Ordner zu verschieben und so die Struktur Ihrer Daten zu verbessern.
7. Frage:
Welche Rolle spielt der Datei-Explorer in Windows bei der Nutzung von Q-Dir zur Dateiverwaltung?
Antwort:
Der Datei-Explorer in Windows spielt eine zentrale Rolle bei der Nutzung von Q-Dir, da beide Programme eng miteinander verknüpft sind, wenn es um die Verwaltung von Dateien und Ordnern geht. Q-Dir bietet zusätzliche Funktionen wie die mehrfenstrige Ansicht, während der Datei-Explorer eine vertraute Benutzeroberfläche bietet. Benutzer können Q-Dir nutzen, um komplexe Dateistrukturen effizient zu verwalten, während sie die Grundlagen des Datei-Explorers für einfache Einfüge- und Bearbeitungsoperationen verwenden.
8. Frage:
Wie kann ich in Windows 10 den Datei-Explorer anpassen, um die Funktion „Inhalt einfügen“ schneller zugänglich zu machen?
Antwort:
Um den Datei-Explorer in Windows 10 anzupassen und die Funktion „Inhalt einfügen“ schneller zugänglich zu machen, können Sie die Schnellzugriffsleiste verwenden. Klicken Sie auf das Dreipunkt-Menü in der oberen rechten Ecke und wählen Sie „Schnellzugriffsleiste anpassen“. Fügen Sie den Befehl „Einfügen“ hinzu, damit er immer verfügbar ist. Alternativ können Sie auch eine benutzerdefinierte Tastenkombination für häufig verwendete Befehle einrichten, um den Zugriff zu erleichtern.
9. Frage:
Was sind die häufigsten Fehler, die Benutzer beim Einfügen von Inhalten im Datei-Explorer von Windows machen?
Antwort:
Einige häufige Fehler, die Benutzer beim Einfügen von Inhalten im Datei-Explorer von Windows machen, sind: 1) Versehen beim Kopieren oder Ausschneiden, indem sie vergessen, die Dateien tatsächlich in die Zwischenablage zu speichern. 2) Das Einfügen in das falsche Verzeichnis, was zu Verwirrung führt. 3) Das Verwenden der falschen Tastenkombinationen, was den Prozess verlangsamt. Es ist wichtig, sich der Schritte bewusst zu sein, um solche Fehler zu vermeiden.
10. Frage:
Wie kann ich die Zwischenablage in Windows 11 nutzen, um Inhalte im Datei-Explorer effizient einzufügen?
Antwort:
Um die Zwischenablage in Windows 11 effizient zu nutzen, um Inhalte im Datei-Explorer einzufügen, können Sie die integrierte Zwischenablage-Funktion verwenden. Kopieren Sie die gewünschten Dateien oder Ordner mit „Strg + C“ oder „Strg + X“. Navigieren Sie dann zu dem Zielverzeichnis im Datei-Explorer, und drücken Sie „Strg + V“, um die Inhalte einzufügen. Zusätzlich können Sie die Zwischenablage-Historie aktivieren, indem Sie „Windows + V“ drücken, um auf eine Liste aller kopierten Elemente zuzugreifen und diese nach Bedarf einzufügen.
Keywords: können, inhalt, explorer, translate, datei, inhalte, zielverzeichnissen, durch, ausgeschnittene, nutzung, ablegen, einfügen, zwischenablage, befehl, benutzer, aktive, gehen, ordner, erstellen, umweg, beispielsweise, erklärung, dateien, verzeichnis, dieser, kopierte, frage, funktion, arbeiten, effizienter, gewünschten, müssen, stelle, direkt , Windows 10, 11, 12, 7, 8.1