Diese Option ermöglicht es, den Quad-Datei-Explorer (Q-Dir) als Auswahl im Windows Shell-Menü zu integrieren. Dadurch wird der Zugriff auf die Anwendung erheblich erleichtert, was die Dateiverwaltung effizienter gestaltet.
Um diese Option zu aktivieren, suchen Sie im Menü danach.:
▶ Menü ▶ E&xtras ▶ System ▶ Q-Dir zum Shellmenü hinzufügen
▶ **Vorteile des Shell-Menüeintrags für den Datei-Explorer Q-Dir**
▶ **Beispiel-Szenarien für die Nutzung:**
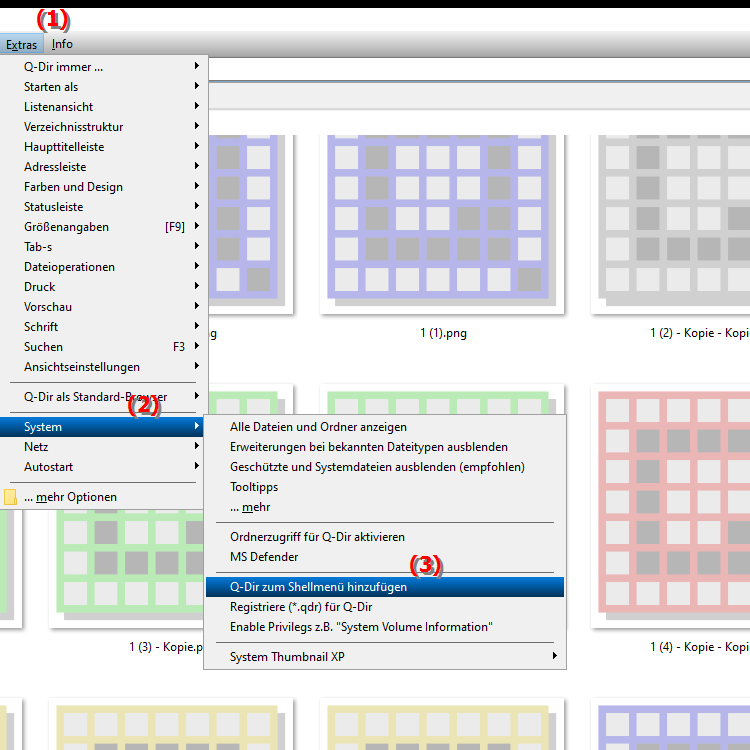
**Vorteile des Shell-Menüeintrags für den Datei-Explorer Q-Dir**
- Vorteil: Die Integration von Q-Dir ins Shell-Menü bietet schnellere Zugriffsoptionen und verbessert die Benutzererfahrung. Benutzer können Dateien und Ordner rascher verwalten, was insbesondere bei häufigen Dateiverwaltungen Zeit spart.
▶ Benutzerfragen mit Antworten, zu Quad-Datei-Explorer (Q-Dir) und Integration ins Shell-Menü in Windows:
**Beispiel-Szenarien für die Nutzung:**
1. Schneller Zugriff auf häufig verwendete Ordner: Nutzer können bestimmte Ordner direkt aus dem Shell-Menü öffnen, ohne im Datei-Explorer navigieren zu müssen.
2. Erleichterte Dateioperationen: Durch die Verfügbarkeit von Q-Dir im Shell-Menü können Benutzer schnell Dateien kopieren, verschieben oder löschen, ohne zusätzliche Schritte durchzuführen.
3. Multifunktionale Ansicht: Nutzer, die regelmäßig mit mehreren Dateitypen oder -formaten arbeiten, können die leistungsstarken Funktionen von Q-Dir nutzen, um eine effizientere Sicht auf ihre Dateien zu erhalten.
4. Personalisierte Arbeitsabläufe: Mit dem Zugriff auf Q-Dir im Shell-Menü können Benutzer ihre individuellen Arbeitsabläufe optimieren und anpassen, was die Produktivität steigert.
Benutzerfragen mit Antworten, zu Quad-Datei-Explorer (Q-Dir) und Integration ins Shell-Menü in Windows:
1. Frage:
Wie kann ich den Quad-Datei-Explorer (Q-Dir) im Windows-Shell-Menü hinzufügen, um den Zugriff auf meine Dateien zu erleichtern?
Antwort:
Um Q-Dir im Windows-Shell-Menü hinzuzufügen, müssen Sie zunächst die Q-Dir-Anwendung herunterladen und installieren. Anschließend können Sie eine Verknüpfung zu Q-Dir im Shell-Menü erstellen, indem Sie die Registry-Einstellungen anpassen. Gehen Sie zu `HKEY_CLASSES_ROOT\Directory\Background\shell`, erstellen Sie einen neuen Schlüssel mit dem Namen „Q-Dir“, und fügen Sie unter diesem Schlüssel eine Verknüpfung hinzu, die auf die Q-Dir-Exe-Datei verweist. Nach dem Neustart des Explorers erscheint Q-Dir im Kontextmenü.
2. Frage:
Welche Vorteile bietet die Integration von Q-Dir in das Shell-Menü im Vergleich zur Verwendung des Windows-Datei-Explorers?
Antwort:
Die Integration von Q-Dir ins Shell-Menü ermöglicht einen schnelleren Zugriff auf häufig genutzte Ordner und Dateien. Im Vergleich zum Windows-Datei-Explorer bietet Q-Dir eine multifunktionale Ansicht, die das gleichzeitige Arbeiten mit mehreren Ordnern erleichtert. Dies steigert die Effizienz bei der Dateiverwaltung erheblich, da Sie keine zusätzlichen Schritte zur Navigation im Explorer unternehmen müssen.
3. Frage:
Kann ich das Shell-Menü anpassen, um verschiedene Q-Dir-Funktionen für eine bessere Dateiverwaltung in Windows hinzuzufügen?
Antwort:
Ja, das Shell-Menü kann angepasst werden, um verschiedene Funktionen von Q-Dir zu integrieren. Sie können beispielsweise Untermenüs für Dateioperationen wie „Kopieren“, „Verschieben“ oder „Löschen“ erstellen. Durch das Anpassen der Registry-Einstellungen können Sie spezifische Q-Dir-Befehle in das Shell-Menü aufnehmen, was die Effizienz bei der Dateiverwaltung verbessert.
4. Frage:
Wie beeinflusst die Verwendung von Q-Dir im Shell-Menü meine tägliche Arbeit mit dem Windows-Datei-Explorer?
Antwort:
Die Verwendung von Q-Dir im Shell-Menü optimiert Ihre tägliche Arbeit erheblich. Durch den sofortigen Zugriff auf die Funktionen von Q-Dir können Sie schneller zwischen Ordnern wechseln und Dateioperationen durchführen, ohne den Windows-Datei-Explorer ständig öffnen und schließen zu müssen. Dies spart Zeit und reduziert die Frustration bei der Dateiverwaltung.
5. Frage:
Welche Schritte sind notwendig, um Q-Dir zu konfigurieren, sodass es direkt im Windows-Shell-Menü erscheint?
Antwort:
Um Q-Dir im Windows-Shell-Menü zu konfigurieren, müssen Sie folgende Schritte ausführen:
1. Installieren Sie Q-Dir auf Ihrem Computer.
2. Öffnen Sie den Registry-Editor.
3. Navigieren Sie zu `HKEY_CLASSES_ROOT\Directory\Background\shell`.
4. Erstellen Sie einen neuen Schlüssel für Q-Dir und fügen Sie die Pfadangaben zur Exe-Datei hinzu.
5. Optional: Fügen Sie weitere Untermenüs für spezifische Funktionen hinzu.
6. Starten Sie den Explorer neu, um die Änderungen wirksam werden zu lassen.
6. Frage:
Wie kann ich die Benutzeroberfläche von Q-Dir anpassen, um die Navigation im Shell-Menü von Windows zu optimieren?
Antwort:
Q-Dir bietet zahlreiche Anpassungsoptionen für die Benutzeroberfläche. Sie können die Ansichtsoptionen (z. B. Miniaturansicht oder Listenansicht) sowie die Farben und Layouts anpassen, um die Navigation zu erleichtern. Diese Anpassungen werden im Shell-Menü nicht direkt übernommen, jedoch ermöglicht die benutzerfreundliche Oberfläche von Q-Dir eine schnellere Navigation, was die gesamte Benutzererfahrung verbessert.
7. Frage:
Was sind einige häufige Anwendungsfälle für den Q-Dir-Zugriff über das Shell-Menü in Windows?
Antwort:
Häufige Anwendungsfälle für den Q-Dir-Zugriff über das Shell-Menü umfassen:
- Schneller Zugriff auf häufig verwendete Projektordner.
- Durchführung von Batch-Dateioperationen wie Kopieren und Verschieben mehrerer Dateien gleichzeitig.
- Verwalten von Dateien über verschiedene Speicherorte hinweg, ohne den Datei-Explorer schließen zu müssen.
8. Frage:
Inwiefern verbessert die Kombination von Q-Dir und dem Windows-Shell-Menü die Dateiverwaltung auf meinem Computer?
Antwort:
Die Kombination von Q-Dir und dem Windows-Shell-Menü verbessert die Dateiverwaltung, indem sie einen unmittelbaren Zugriff auf leistungsstarke Funktionen von Q-Dir bietet, ohne den Windows-Datei-Explorer öffnen zu müssen. Dies ermöglicht eine schnellere und effizientere Bearbeitung von Dateien, besonders für Nutzer, die regelmäßig mit vielen Dateien arbeiten. Zudem können wiederkehrende Aufgaben automatisiert werden.
9. Frage:
Gibt es spezielle Einstellungen im Windows-Datei-Explorer, die ich vornehmen sollte, um die Verwendung von Q-Dir im Shell-Menü zu optimieren?
Antwort:
Um die Verwendung von Q-Dir im Shell-Menü zu optimieren, sollten Sie die Standardeinstellungen des Windows-Datei-Explorers anpassen, um sicherzustellen, dass keine Konflikte zwischen den beiden Programmen auftreten. Es kann auch hilfreich sein, die Ordnersichtbarkeit und die Anzeigeoptionen im Datei-Explorer zu optimieren, um sicherzustellen, dass häufig verwendete Ordner leicht zugänglich sind.
10. Frage:
Wie kann ich sicherstellen, dass Q-Dir immer aktuell ist, wenn ich es über das Shell-Menü verwende?
Antwort:
Um sicherzustellen, dass Q-Dir immer aktuell ist, sollten Sie regelmäßig nach Updates suchen und diese installieren. Die meisten Programme, einschließlich Q-Dir, bieten eine Option zur automatischen Aktualisierung. Sie können auch die offizielle Website von Q-Dir besuchen, um manuell die neuesten Versionen herunterzuladen und sicherzustellen, dass alle neuen Funktionen und Verbesserungen zur Verfügung stehen.
Keywords: windows, explorer, translate, shell, datei, hinzu, gestaltet, dadurch, erheblich, anwendung, erleichtert, ermöglicht, integrieren, zugriff, erklärung, option, frage, effizienter, auswahl, diese, dateiverwaltung , Windows 10, 11, 12, 7, 8.1