Q-Dir bietet die Option, die Schriftfarben in der Datei-Explorer-Anwendung anzupassen, beispielsweise für Dateinamen oder Ordner. Diese Anpassungen ermöglichen es den Benutzern, die visuelle Darstellung ihrer Dateien und Ordner individuell zu gestalten, um die Übersichtlichkeit und Benutzerfreundlichkeit zu erhöhen.
Um diese Option zu aktivieren, schauen Sie bitte im Menü nach.:
▶ Menü ▶ E&xtras ▶ Farben und Design ▶ Farben
▶ **Vorteile der Anpassung der Schriftfarben für Dateinamen und Ordner im Q-Dir:**
▶ **Beispiel-Szenarien für die Nutzung:**
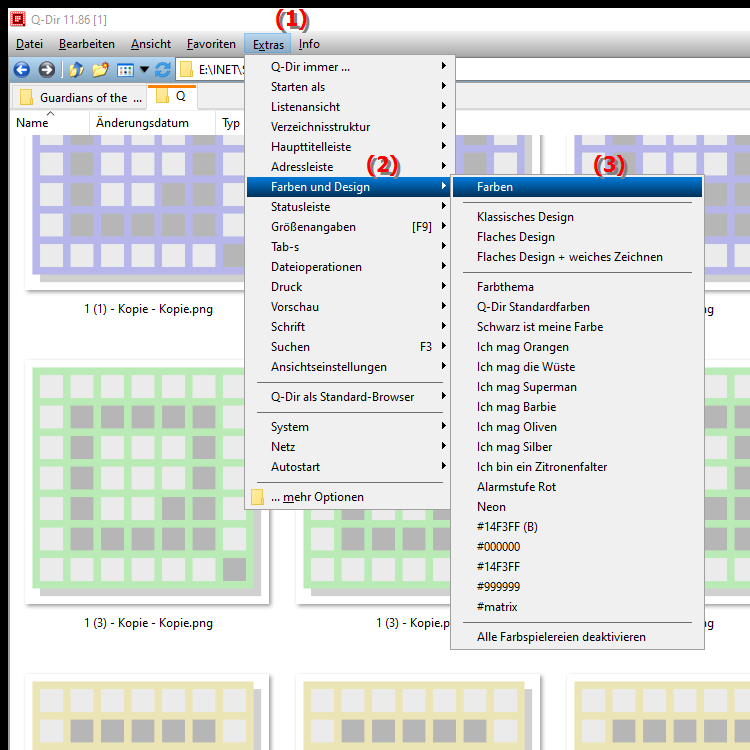
**Vorteile der Anpassung der Schriftfarben für Dateinamen und Ordner im Q-Dir:**
- Verbesserte Lesbarkeit: Durch die Verwendung von kontrastreichen Farben wird die Lesbarkeit von Dateinamen und Ordnern erheblich gesteigert, insbesondere in Umgebungen mit hellem oder wechselndem Licht.
- Personalisierung: Benutzer können ihre Arbeitsumgebung nach ihren Vorlieben gestalten, was die Benutzererfahrung verbessert und das Arbeiten effizienter macht.
- Schnelle Identifikation: Mit verschiedenen Farben für verschiedene Dateitypen oder Prioritäten können Benutzer wichtige Dateien und Ordner schneller erkennen und darauf zugreifen.
▶ Benutzerfragen mit Antworten, zu Anpassen der Schriftfarben im Datei-Explorer von Q-Dir:
**Beispiel-Szenarien für die Nutzung:**
1. Organisieren von Projekten: Ein Benutzer kann verschiedene Projektordner in spezifischen Farben markieren, um schnell zwischen den Projekten zu unterscheiden.
2. Kennzeichnung wichtiger Dateien: Wichtige Dokumente oder Dateien können in einer auffälligen Farbe hervorgehoben werden, um sicherzustellen, dass sie nicht übersehen werden.
3. Unterstützung für Farbcode-Systeme: In einem Team kann ein gemeinsames Farbsystem implementiert werden, um Dateien nach Dringlichkeit oder Typ (z. B. Dokumente, Bilder, Präsentationen) zu kategorisieren.
Benutzerfragen mit Antworten, zu Anpassen der Schriftfarben im Datei-Explorer von Q-Dir:
1. Frage:
Wie kann ich im Windows Datei-Explorer Q-Dir die Schriftfarbe ändern, um meine Dateien besser zu organisieren?
Antwort: Um die Schriftfarbe im Datei-Explorer Q-Dir zu ändern, öffnen Sie die Anwendung und navigieren Sie zu Menü/E&xtras/Farben und Design/Farben. Dort können Sie die Schriftfarben für Dateinamen und Ordner anpassen, um eine bessere visuelle Organisation zu erreichen.
2. Frage:
Gibt es im Q-Dir Datei-Explorer eine Möglichkeit, die Schriftfarbe für Ordner nach Kategorien zu differenzieren?
Antwort: Ja, im Windows Datei-Explorer Q-Dir können Sie die Schriftfarben anpassen, um verschiedene Kategorien von Ordnern zu differenzieren. Gehen Sie zu Menü/E&xtras/Farben und Design/Farben und wählen Sie verschiedene Farben für unterschiedliche Kategorien, um die Navigation zu erleichtern.
3. Frage:
Kann ich im Datei-Explorer von Q-Dir die Schriftfarbe für wichtige Dateien hervorheben, um sie schneller zu finden?
Antwort: Ja, im Windows Datei-Explorer Q-Dir können Sie die Schriftfarbe für wichtige Dateien anpassen. Nutzen Sie die Funktion unter Menü/E&xtras/Farben und Design/Farben, um bestimmte Dateien hervorzuheben, sodass Sie sie sofort erkennen können.
4. Frage:
Wie beeinflusst die Anpassung der Schriftfarbe im Q-Dir Datei-Explorer meine Arbeitsweise in Windows?
Antwort: Die Anpassung der Schriftfarbe im Q-Dir Datei-Explorer kann Ihre Arbeitsweise erheblich verbessern. Durch die Verwendung unterschiedlicher Farben für verschiedene Dateien oder Ordner können Sie schnell zwischen Projekten unterscheiden, was die Effizienz steigert und Zeit spart.
5. Frage:
Kann ich im Windows Q-Dir Datei-Explorer eine Farbcode-Strategie für verschiedene Dateitypen entwickeln?
Antwort: Ja, im Q-Dir Datei-Explorer haben Sie die Möglichkeit, eine Farbcode-Strategie zu entwickeln. Gehen Sie zu Menü/E&xtras/Farben und Design/Farben und wählen Sie für jeden Dateityp eine spezifische Farbe, um die Dateitypen schnell zu identifizieren und die Organisation zu verbessern.
6. Frage:
Welche Vorteile bietet die Anpassung der Schriftfarbe für Ordner im Q-Dir Datei-Explorer in Windows?
Antwort: Die Anpassung der Schriftfarbe für Ordner im Q-Dir Datei-Explorer bietet mehrere Vorteile, darunter eine bessere Lesbarkeit, eine personalisierte Benutzeroberfläche und eine visuelle Organisation. Diese Anpassungen erleichtern die Navigation und helfen, wichtige Dateien schneller zu finden.
7. Frage:
Wie kann ich im Windows Datei-Explorer Q-Dir die Schriftfarbe zurücksetzen, falls ich mit der Auswahl unzufrieden bin?
Antwort: Um die Schriftfarbe im Q-Dir Datei-Explorer zurückzusetzen, gehen Sie zu Menü/E&xtras/Farben und Design/Farben und wählen Sie die Standardfarbe oder die Option zum Zurücksetzen. So können Sie Ihre vorherigen Einstellungen wiederherstellen, wenn die neuen Farben nicht Ihren Erwartungen entsprechen.
8. Frage:
Kann ich die Schriftfarbe im Q-Dir Datei-Explorer anpassen, um die Sichtbarkeit für Menschen mit Sehbehinderungen zu verbessern?
Antwort: Ja, die Anpassung der Schriftfarbe im Q-Dir Datei-Explorer kann helfen, die Sichtbarkeit für Menschen mit Sehbehinderungen zu verbessern. Durch die Wahl von Farben mit hohem Kontrast können Benutzer die Dateinamen leichter lesen und navigieren.
9. Frage:
Wie ändere ich die Hintergrundfarbe und die Schriftfarbe gleichzeitig im Windows Q-Dir Datei-Explorer?
Antwort: Um sowohl die Hintergrundfarbe als auch die Schriftfarbe im Q-Dir Datei-Explorer zu ändern, gehen Sie zu Menü/E&xtras/Farben und Design/Farben. Dort können Sie die Schriftfarbe und die Hintergrundfarbe unabhängig voneinander anpassen, um eine harmonische und ansprechende Benutzeroberfläche zu gestalten.
10. Frage:
Kann ich im Datei-Explorer von Q-Dir benutzerdefinierte Schriftfarben für verschiedene Benutzerprofile unter Windows festlegen?
Antwort: Ja, im Q-Dir Datei-Explorer können Sie benutzerdefinierte Schriftfarben für verschiedene Benutzerprofile festlegen. Diese Anpassung erfolgt über Menü/E&xtras/Farben und Design/Farben, sodass jeder Benutzer seine eigene Farbgestaltung wählen kann, um die Nutzung des Datei-Explorers zu personalisieren.
Keywords: ordner, explorer, translate, datei, schriftfarben, windows, darstellung, erhöhen, ermöglichen, anwendung, gestalten, bietet, visuelle, individuell, beispielsweise, erklärung, ihrer, anzupassen, dateien, option, frage, dateinamen, benutzerfreundlichkeit, textfarbe, anpassungen, Übersichtlichkeit, ändere, diese, benutzern , Windows 10, 11, 12, 7, 8.1