Mit diesem Befehl wird die klassische Windows-Eingabeaufforderung (cmd.exe) im aktuellen Verzeichnis geöffnet, das Sie gerade in Q-Dir anzeigen. Anstatt die Eingabeaufforderung separat zu starten und dann den Pfad manuell einzugeben, können Sie die Eingabeaufforderung bequem im Kontext des aktuell geöffneten Ordners aufrufen.
Um diese Möglichkeit zu verwenden, finden Sie die entsprechende Option im Menü.:
▶ Menü ▶ &Datei ▶ Eingabeaufforderung
▶ **Vorteile der Eingabeaufforderung im aktuellen Verzeichnis**
▶ **Beispiel-Szenarien für die Nutzung:**
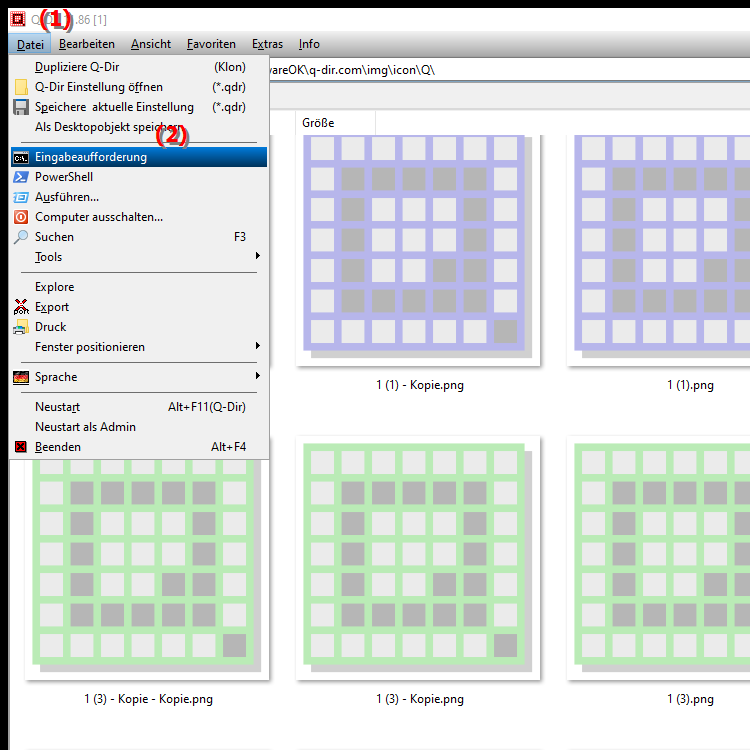
**Vorteile der Eingabeaufforderung im aktuellen Verzeichnis**
1. Zeitersparnis:
Sie müssen den Pfad nicht manuell in die Eingabeaufforderung eingeben. Stattdessen öffnet sie sich direkt im Ordner, in dem Sie arbeiten, was den Arbeitsfluss erheblich beschleunigt.
2. Schnelle Dateiverwaltung:
Sie können Dateien und Verzeichnisse im aktuellen Ordner schnell per Kommandozeile verwalten – ob das Erstellen von Dateien, das Kopieren oder das Ausführen von Batch-Skripten. Der sofortige Zugriff auf die Kommandozeile vereinfacht diese Aufgaben.
3. Effiziente Automatisierung:
Wenn Sie Skripte oder Befehle im aktuellen Verzeichnis regelmäßig ausführen, bietet die Eingabeaufforderung eine schnelle Möglichkeit, dies zu tun, ohne unnötige Navigationsschritte. Dies ist besonders nützlich für Entwickler und Administratoren.
4. Direkte Systembefehle:
Zugriff auf Systembefehle und Tools wie `dir`, `copy`, `move`, und `del`, um Dateien effizient zu verwalten, direkt aus dem Verzeichnis, in dem Sie sich gerade befinden.
▶ Top Benutzerfragen mit passenden Antworten, Eingabeaufforderung direkt im Datei-Explorer starten:
**Beispiel-Szenarien für die Nutzung:**
- Skriptverwaltung:
Sie arbeiten an einem Skript und möchten es sofort im aktuellen Ordner ausführen. Mit einem Klick öffnen Sie die Eingabeaufforderung und führen das Skript aus, ohne den Pfad einzugeben.
- Batch-Dateiverarbeitung:
Sie möchten mehrere Dateien im aktuellen Verzeichnis mit einem Batch-Befehl umbenennen, kopieren oder löschen. Der direkte Zugriff auf die Eingabeaufforderung macht diesen Prozess schnell und einfach.
- Schnelles Debugging:
Entwickler und IT-Support können die Eingabeaufforderung verwenden, um Dateien oder Programme im aktuellen Verzeichnis schnell zu überprüfen oder Fehler zu beheben.
- Systemwartung:
Die Eingabeaufforderung im aktuellen Verzeichnis kann verwendet werden, um Systemdateien zu verwalten oder Wartungsaufgaben effizient durchzuführen, wie das Überprüfen von Dateien oder das Löschen von temporären Daten.
Durch die Verknüpfung von Q-Dir mit der Eingabeaufforderung können Sie auf einfache Weise die Vorteile der Kommandozeile in Ihrem Arbeitsablauf nutzen und zeitaufwändige manuelle Schritte minimieren.
Top Benutzerfragen mit passenden Antworten, Eingabeaufforderung direkt im Datei-Explorer starten:
1. Frage: Wie öffne ich die Eingabeaufforderung im Datei-Explorer von Windows direkt im aktuellen Ordner?
Antwort:
In Q-Dir können Sie die klassische Windows-Eingabeaufforderung (cmd.exe) direkt aus dem aktuellen Verzeichnis öffnen. Wählen Sie einfach die Option „Eingabeaufforderung“ im Menü „Datei“, und die Eingabeaufforderung startet sofort im Ordner, den Sie gerade im Q-Dir-Datei-Explorer anzeigen. So sparen Sie sich das manuelle Navigieren zur gewünschten Verzeichnisebene.
2. Frage: Warum sollte ich die Eingabeaufforderung über Q-Dir im aktuellen Verzeichnis nutzen und nicht über den normalen Windows Explorer?
Antwort:
Mit Q-Dir können Sie die Eingabeaufforderung im aktuellen Verzeichnis schneller aufrufen, ohne den Pfad einzugeben. Dies spart Zeit und ermöglicht es Ihnen, Befehle direkt auszuführen, ohne zuerst manuell zur Kommandozeile zu wechseln. Der klassische Windows Explorer bietet diese Funktion nicht standardmäßig, während Q-Dir dies für effiziente Dateiverwaltung optimiert hat.
3. Frage: Welche Vorteile bietet die Integration der Eingabeaufforderung in Q-Dir im Vergleich zum Standard-Datei-Explorer von Windows?
Antwort:
Die Integration der Eingabeaufforderung in Q-Dir erleichtert die Arbeit mit der Kommandozeile erheblich, da Sie den aktuellen Pfad sofort öffnen können. Im Gegensatz zum Standard-Datei-Explorer von Windows bietet Q-Dir eine direkte Verknüpfung, die es Ihnen ermöglicht, Befehle in Sekunden im richtigen Verzeichnis auszuführen – ohne das Verzeichnis manuell eingeben zu müssen.
4. Frage: Wie kann ich mit der Eingabeaufforderung in Q-Dir Dateien im aktuellen Ordner von Windows verwalten?
Antwort:
Sobald Sie die Eingabeaufforderung über Q-Dir im aktuellen Ordner geöffnet haben, können Sie Befehle wie `dir`, `copy`, `move` oder `del` verwenden, um Dateien und Verzeichnisse zu verwalten. Sie müssen den Pfad nicht manuell eingeben, da Q-Dir den Befehl direkt im aktuellen Ordner ausführt, den Sie im Dateimanager geöffnet haben.
5. Frage: Ist es möglich, im Windows Datei-Explorer eine Eingabeaufforderung direkt zu starten, wie es in Q-Dir möglich ist?
Antwort:
Standardmäßig bietet der Windows Datei-Explorer diese Funktion nicht, aber in Q-Dir können Sie die Eingabeaufforderung direkt im aktuellen Verzeichnis öffnen. Dies spart Ihnen Zeit, da Sie den Pfad nicht manuell eingeben müssen. Sie können sofort mit der Arbeit beginnen, was besonders bei der Bearbeitung von Dateien oder dem Ausführen von Skripten hilfreich ist.
6. Frage: Kann ich die Eingabeaufforderung in Q-Dir für Automatisierungsaufgaben verwenden, die ich im Datei-Explorer von Windows nicht durchführen kann?
Antwort:
Ja, mit Q-Dir können Sie die Eingabeaufforderung im aktuellen Ordner für Automatisierungsaufgaben wie Batch-Dateiverarbeitung, Skriptausführung oder Systemwartung verwenden. Der direkte Zugriff auf die Kommandozeile ermöglicht Ihnen, effizienter zu arbeiten, als wenn Sie dies im Standard-Datei-Explorer tun würden, wo diese Verknüpfung nicht automatisch besteht.
7. Frage: Wie hilft mir der Zugriff auf die Eingabeaufforderung im aktuellen Verzeichnis von Q-Dir dabei, meine Arbeit im Windows Datei-Explorer zu beschleunigen?
Antwort:
Der direkte Zugriff auf die Eingabeaufforderung in Q-Dir beschleunigt Ihre Arbeit, da Sie Befehle wie `copy`, `move` oder `del` sofort im richtigen Verzeichnis ausführen können. Es entfällt das manuelle Navigieren durch Ordnerstrukturen, wie es im Standard-Datei-Explorer von Windows notwendig wäre, was Ihre Produktivität steigert.
8. Frage: Was macht die Eingabeaufforderung in Q-Dir besonders nützlich für Entwickler, die in Windows arbeiten?
Antwort:
Für Entwickler ist die Eingabeaufforderung in Q-Dir besonders nützlich, da sie schnellen Zugriff auf Systembefehle im aktuellen Verzeichnis ermöglicht. Anstatt den Pfad manuell in der Eingabeaufforderung einzugeben, können Entwickler sofort Skripte ausführen, Batch-Dateien testen oder Dateien im aktuellen Projektordner verwalten – alles direkt über Q-Dir.
9. Frage: Kann ich in Q-Dir auch andere Kommandozeilen-Tools für die Dateiverwaltung verwenden, so wie ich es im Windows Explorer tun würde?
Antwort:
Ja, in Q-Dir können Sie neben der Eingabeaufforderung auch andere Kommandozeilen-Tools wie PowerShell oder selbst erstellte Skripte verwenden. Die Eingabeaufforderung öffnet sich direkt im aktuellen Verzeichnis, sodass Sie sofort auf Dateien und Ordner zugreifen können, was in vielen Fällen schneller ist als im normalen Windows Datei-Explorer.
10. Frage: Kann ich die Eingabeaufforderung in Q-Dir für systemweite Befehle und Wartungsaufgaben verwenden, wie ich es im Windows Datei-Explorer tue?
Antwort:
Absolut. Die Eingabeaufforderung in Q-Dir bietet Ihnen den gleichen Zugriff auf systemweite Befehle und Wartungsaufgaben wie der Standard-Datei-Explorer. Sie können Dateien überprüfen, Batch-Befehle ausführen, Systemdateien verwalten und vieles mehr – alles direkt aus dem Verzeichnis, das Sie in Q-Dir geöffnet haben.
Diese Fragen und Antworten heben die Vorteile hervor, die Q-Dir in Kombination mit der Eingabeaufforderung bietet!
Keywords: eingabeaufforderung, aktuellen, translate, verzeichnis, aktuell, windows, befehl, separat, können, explorer, ordners, diesem, öffnen, einzugeben, anzeigen, erklärung, starten, aufrufen, datei, anstatt, geöffnet, frage, kontext, bequem, gerade, klassische, manuell, geöffneten , Windows 10, 11, 12, 7, 8.1