يعمل هذا الإعداد على تمكين معلومات الحجم الافتراضي لنظام التشغيل بحيث يتم عرض أحجام الملفات في Q-Dir كما هو الحال في Windows File Explorer. يتيح ذلك عرضًا متسقًا ويسهل التبديل بين البرامج المختلفة.
للاستفادة من هذا الخيار، ابحث عن الإعداد في القائمة.:
◀ Menü ◀ إضافات ◀ معلومات حجم البينات [F9] ◀ إستخدم الأحجام الإفتراضي للنظام
◀ **مزايا معلومات حجم النظام في مستكشف الملفات الرباعي Q-Dir**
◀ **أمثلة على سيناريوهات الاستخدام**
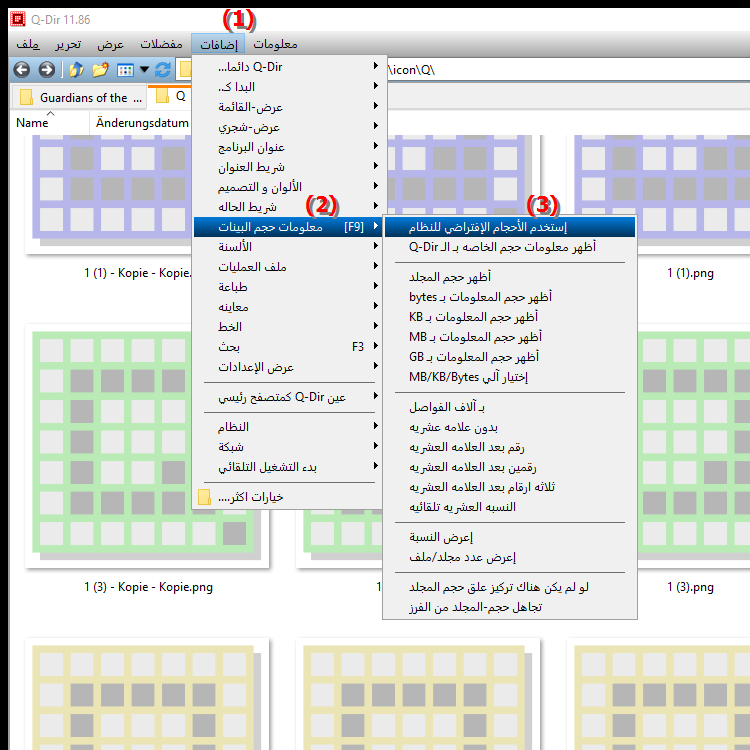
^ اختصار لوحة المفاتيح: [F9]
**مزايا معلومات حجم النظام في مستكشف الملفات الرباعي Q-Dir**
باستخدام معلومات حجم النظام، يتم تحقيق الاتساق في تمثيل أحجام الملفات. يعد هذا مفيدًا بشكل خاص إذا كانت البرامج الأخرى مثل MS Explorer (File Explorer) تستخدم نفس إعدادات النظام.
◀ أسئلة وأجوبة حول موضوع استخدام معلومات الحجم كما هو الحال في Windows File Explorer:
**أمثلة على سيناريوهات الاستخدام**
- كفاءة سير العمل: عند التبديل بين برامج مستكشف الملفات المختلفة، على سبيل المثال. B. Q-Dir وMS Explorer، تضمن شاشة العرض ذات الحجم الموحد أنك تفهم على الفور حجم الملفات أو المجلدات الكبيرة دون الحاجة إلى إجراء أي تحويلات في رأسك.
- سهولة المقارنة: عند استخدام أدوات إدارة ملفات متعددة بشكل متوازٍ، يمكنك مقارنة الملفات والمجلدات مباشرة من حيث الحجم، وهو أمر مفيد بشكل خاص في بيئات تكنولوجيا المعلومات حيث تكون المعلومات الدقيقة عن حجم الملف ذات صلة.
- التوافق مع الإعدادات الافتراضية للنظام: تستخدم بعض البرامج النصية للنظام أو التطبيقات الأخرى مواصفات الحجم الخاصة بالنظام. يؤدي اعتماد هذه المعلومات في Q-Dir إلى تجنب سوء الفهم أو عدم التوافق المحتمل.
أسئلة وأجوبة حول موضوع استخدام معلومات الحجم كما هو الحال في Windows File Explorer:
1. سؤال:
كيف يمكنني استخدام نفس معلومات الحجم في Q-Dir كما في Windows File Explorer لتحقيق عرض متسق؟
الإجابة:
في Q-Dir يمكنك استخدام خيار "استخدام معلومات حجم النظام" "قم بتمكينه، والذي سيعرض أحجام الملفات كما هو الحال في Windows File Explorer. للقيام بذلك، انتقل إلى القائمة > الأدوات > تغيير الحجم [F9] وحدد "استخدام تغيير حجم النظام". يضمن هذا الإعداد أن Q-Dir يستخدم نفس الوحدات التي يستخدمها نظام التشغيل.
2. سؤال:
لماذا يجب أن أقوم بتنشيط خيار "استخدام تغيير حجم النظام" في Q-Dir؟
الإجابة:
من خلال تنشيط تغيير حجم النظام، يتكيف Q-Dir مع معايير حجم Windows File Explorer. يؤدي هذا إلى تحسين الاتساق لأن جميع البرامج تستخدم نفس العرض وتظل أحجام الملفات مفهومة بدون تحويلات.
3. سؤال:
هل يمكنني ضبط معلومات حجم النظام بمرونة في Q-Dir، كما اعتدت على ذلك في Windows File Explorer؟
الإجابة:
نعم، يقدم Q-Dir خيار استخدام معلومات حجم النظام، لذا يتم عرض أحجام الملفات في نفس الوحدات مثل Windows File Explorer. ويتم ذلك عن طريق الضغط على المفتاح [F9] أو عن طريق الأدوات > مواصفات الحجم > استخدام مواصفات حجم النظام.
4. سؤال:
في أي الحالات يكون من المفيد استخدام معلومات حجم النظام من Windows File Explorer في Q-Dir؟
الإجابة:
يكون ذلك مفيدًا بشكل خاص إذا كنت تقوم في كثير من الأحيان بالتبديل بين Windows File Explorer وQ-Dir لأن العرض الموحد يسمح لك بفهم حجم الملفات والمجلدات الكبيرة على الفور. كما أنه يسهل مقارنة أحجام الملفات مباشرة بين البرامج المختلفة.
5. سؤال:
ما الذي يفعله خيار "استخدام تغيير حجم النظام" في Q-Dir؟ هل يستخدم Q-Dir إعدادات Windows؟
الإجابة:
نعم، من خلال تحديد "استخدام معلومات حجم النظام"، يستخدم Q-Dir تنسيقات حجم نظام التشغيل، على غرار Windows File Explorer. سيسمح لك هذا برؤية أحجام الملفات بنفس الوحدات الموجودة في مستكشف ملفات Windows القياسي.
6. سؤال:
كيف يمكنني تفعيل نفس حجم المعلومات في Q-Dir كما هو الحال في Windows File Explorer، وما المزايا التي يوفرها لي ذلك في عملي اليومي؟
الإجابة:
في القائمة الموجودة ضمن الأدوات > الأحجام > استخدام أحجام النظام، قم بتنشيط الإعداد لاستخدام Q-Dir مع نفس الوحدات مثل Windows File Explorer. هذا الإعداد يجعل عملك أسهل من خلال توفير تمثيل متسق ومألوف حتى لا يكون هناك أي ارتباك حول أحجام الملفات.
7. سؤال:
ماذا يعني "استخدام معلومات حجم النظام" في Q-Dir وكيف يؤثر ذلك على عرض الملفات والمجلدات الخاصة بي؟
الإجابة:
يضمن هذا الخيار أن Q-Dir يعرض الإعدادات الافتراضية لنظام التشغيل معلومات الحجم، كما يفعل Windows File Explorer. وهذا يعني أنه يمكنك رؤية أحجام الملفات بالشكل المعتاد ولن تضطر إلى تحويلها بنفسك، وهو أمر مفيد بشكل خاص في الحياة اليومية.
8. سؤال:
كيف يمكنني إعداد نفس معلومات الحجم في Q-Dir كما هو الحال في Windows File Explorer لرؤية أحجام ملفاتي بالتنسيق المعتاد؟
الإجابة:
استخدم استخدام معلومات حجم النظام وظيفة في القائمة ضمن إضافات > معلومات الحجم [F9]. وهذا يعني أن Q-Dir يعتمد وحدات Windows File Explorer، مما يضمن عرضًا موحدًا ونظرة عامة مألوفة لأحجام الملفات.
9. سؤال:
ما هي المزايا التي سأحصل عليها إذا كان Q-Dir يستخدم نفس معلومات حجم النظام مثل Windows File Explorer؟
الإجابة:
يظل العرض متسقًا مع Windows File Explorer، وهو أمر مفيد بشكل خاص إذا كنت تستخدم برامج مختلفة بالتوازي وتريد الاعتماد على معلومات الحجم المعروفة. يجعل هذا الخيار Q-Dir مثاليًا لمحترفي تكنولوجيا المعلومات الذين يحتاجون إلى مقارنات دقيقة للحجم.
10. سؤال:
كيف تختلف أحجام النظام في Q-Dir عن مستكشف ملفات Windows، وكيف يمكنني تخصيصها؟
الإجابة:
في Q-Dir يمكنك استخدام استخدام خيار أحجام النظام (أدوات > مواصفات الحجم [F9]) لتنشيط نفس مواصفات الحجم كما هو الحال في Windows File Explorer. يؤدي هذا إلى إنشاء شاشة عرض موحدة بحيث يمكنك العمل بسهولة مع كلا البرنامجين دون الحاجة إلى تحويل شاشة العرض.
Keywords: استكشاف الإعداد، هذا , Windows 10, 11, 12, 7, 8.1