يسمح هذا الإعداد بعرض الحجم الإجمالي لجميع الكائنات المميزة بالإضافة إلى حجم المجلدات الفرعية الخاصة بها في شريط الحالة File Explorer.
لاستخدام هذا الإعداد، ابحث عنه في القائمة.:
◀ Menü ◀ إضافات ◀ شريط الحاله ◀ حجم الملفات المختاره يتضمع المجلدات الفرعيه
◀ **فوائد عرض حجم العناصر المحددة بما في ذلك المجلدات الفرعية في شريط الحالة الخاص بمستكشف ملفات Q-Dir:**
◀ **مثال لسيناريوهات الاستخدام:**
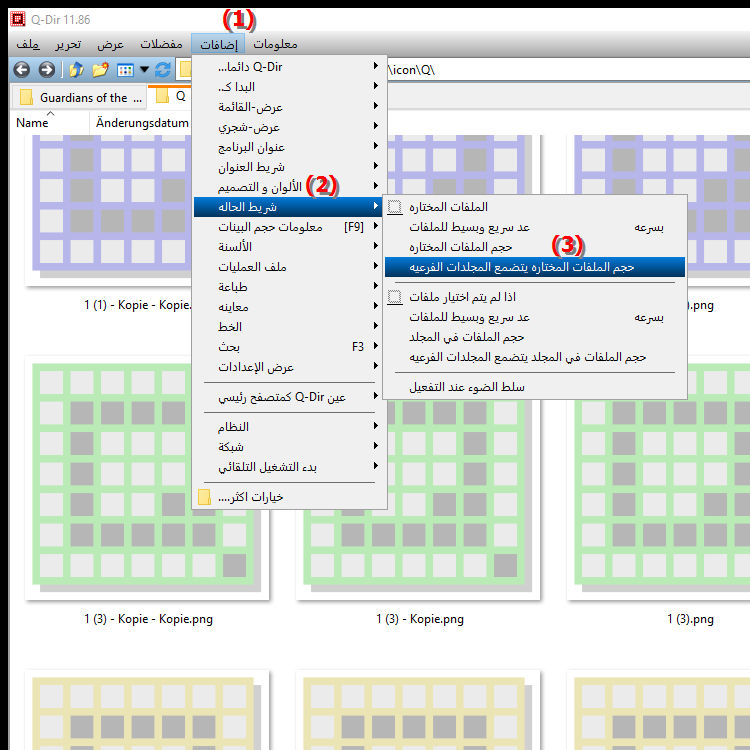
**فوائد عرض حجم العناصر المحددة بما في ذلك المجلدات الفرعية في شريط الحالة الخاص بمستكشف ملفات Q-Dir:**
- نظرة عامة شاملة: توفر نظرة عامة واضحة على متطلبات مساحة التخزين لجميع العناصر المحددة ومجلداتها الفرعية.
- إدارة فعالة للتخزين: تساعد في تحديد استهلاك مساحة القرص وتساعد في إدارة الملفات والمجلدات المستهدفة.
- سهولة التخطيط: تسهل تخطيط ترقيات التخزين أو حذف البيانات غير الضرورية مع إمكانية الرؤية الفورية للحجم الإجمالي.
◀ أسئلة المستخدم حول حجم مستكشف الملفات بما في ذلك المجلدات الفرعية والإجابة:
**مثال لسيناريوهات الاستخدام:**
- تنظيم الملف: عند إعداد النسخ الاحتياطية أو نقل كميات كبيرة من البيانات، يمكن أن يلعب الحجم الإجمالي للكائنات المحددة دورًا مهمًا في ضمان وجود مساحة كافية على القرص.
- تنظيف البيانات: إذا كنت تريد تحرير مساحة على محرك الأقراص الثابتة لديك، فإن عرض الأحجام في شريط الحالة سيساعدك على تحديد الملفات أو المجلدات التي تستهلك أكبر سعة بسرعة.
- إدارة المشاريع: في المشروع الذي يحتوي على مجلدات فرعية متعددة، تتيح لك هذه الميزة رؤية الحجم الإجمالي لجميع الملفات ذات الصلة في لمحة سريعة، مما يجعل الإدارة والتنظيم أسهل.
أسئلة المستخدم حول حجم مستكشف الملفات بما في ذلك المجلدات الفرعية والإجابة:
1. كيف يمكنني عرض حجم الكائنات المحددة بما في ذلك المجلدات الفرعية في مستكشف ملفات Windows؟
الإجابة: إلى الحجم عرض الكائنات المحددة بما في ذلك المجلدات الفرعية في مستكشف ملفات Windows، وتنشيط الخيار المقابل في شريط الحالة. انقر على قائمة الأدوات وحدد شريط الحالة. قم بتنشيط إعداد "حجم الكائنات المحددة بما في ذلك المجلدات الفرعية". سترى الآن الحجم الإجمالي للملفات المحددة ومجلداتها الفرعية.
2. ما هي فوائد عرض الحجم الإجمالي للكائنات المحددة في Windows File Explorer؟
الإجابة: يوفر عرض الحجم الإجمالي للكائنات المحددة في Windows File Explorer العديد من المزايا، بما في ذلك نظرة عامة واضحة على متطلبات التخزين، وتحديد الملفات الكبيرة، والمساعدة في إدارة التخزين، وجدولة عمليات تنظيف البيانات أو ترقيات التخزين.
3. هل يمكنني عرض حجم الكائنات المميزة في مستكشف الملفات في نظامي التشغيل Windows 10 و11؟
الإجابة: نعم، في كل من نظامي التشغيل Windows 10 وWindows 11، يمكنك عرض حجم الكائنات المميزة في نظامي التشغيل Windows 10 وWindows 11. مستكشف الملفات أظهر المستكشف عن طريق تنشيط وظيفة "حجم الكائنات المحددة بما في ذلك المجلدات الفرعية" في شريط الحالة. يعمل هذا بشكل متطابق في كلا الإصدارين من نظام التشغيل.
4. كيف تساعد ميزة "حجم العناصر المحددة بما في ذلك المجلدات الفرعية" في تنظيف البيانات في نظام التشغيل Windows؟
الإجابة: تساعد هذه الميزة في تنظيف البيانات من خلال السماح لك بمعرفة الملفات والمجلدات التي يتم حذفها بسرعة ما يصل إلى الكثير من مساحة التخزين. يتيح لك ذلك تحديد الملفات الكبيرة على وجه التحديد وتحديد ما إذا كنت تريد حذفها أو أرشفتها.
5. ما هي الخطوات التي يجب علي اتخاذها لتمكين شريط الحالة في مستكشف الملفات في نظام التشغيل Windows؟
الإجابة: لتمكين شريط الحالة في مستكشف الملفات في نظام التشغيل Windows، افتح مستكشف الملفات، وانقر فوق "انتقال إلى الأدوات" القائمة وحدد شريط الحالة. قم بتمكين الخيار الذي يوضح حجم الكائنات المحددة. يمكنك بعد ذلك رؤية حجم الملفات المميزة ومجلداتها الفرعية في شريط الحالة.
6. كيف يؤثر عرض الحجم الإجمالي في شريط الحالة على قرارات استخدام مساحة القرص في Windows؟
الإجابة: يساعدك عرض الحجم الإجمالي في شريط الحالة على اتخاذ قرارات مستنيرة بشأن استخدام مساحة القرص . يمكنك معرفة الملفات والمجلدات التي تستهلك المساحة الأكبر، وإذا لزم الأمر، يمكنك اتخاذ إجراء لتحرير المساحة أو تحسينها.
7. ماذا يحدث إذا لم أقم بتمكين خيار إظهار حجم الكائنات المحددة في File Explorer؟
الإجابة: إذا لم تقم بتمكين خيار إظهار حجم الكائنات المحددة في File Explorer Explorer، سوف ترى فقط عدد العناصر المحددة في شريط الحالة، ولكن ليس حجمها الإجمالي. قد يؤدي ذلك إلى زيادة صعوبة تتبع مساحة التخزين المستخدمة.
8. هل هناك بدائل لعرض حجم الكائنات المميزة في Windows عندما لا أستخدم File Explorer؟
الإجابة: نعم، هناك عدة بدائل لعرض حجم الكائنات المميزة في Windows، مثل على سبيل المثال، برامج الطرف الثالث أو مديري الملفات المتخصصين. غالبًا ما توفر هذه البرامج إدارة متقدمة لمساحة القرص وميزات تحليل حجم المجلد.
9. هل يمكنني أيضًا عرض حجم الكائنات المميزة في مستكشف الملفات لمجلدات الشبكة في Windows؟
الإجابة: نعم، في مستكشف الملفات في Windows، يمكنك أيضًا عرض حجم الكائنات المحددة بما في ذلك تظهر المجلدات الفرعية لمجلدات الشبكة. تعمل هذه الميزة مع كل من الموارد المحلية وموارد الشبكة طالما أن اتصال الشبكة نشط.
10. كيف يمكنني تحسين كفاءة إدارة مساحة القرص في Windows باستخدام حجم الكائنات المحددة في File Explorer؟
الإجابة: باستخدام حجم الكائنات المحددة في File Explorer يمكنك تحديد الملفات الكبيرة على وجه التحديد وتقييم ما إذا كانت لا تزال هناك حاجة إليها. يتيح ذلك تنظيف البيانات المستهدفة وحذف أو أرشفة الملفات غير الضرورية، مما يحسن كفاءة إدارة مساحة التخزين الخاصة بك.
Keywords: المجلدات الفرعية، المميزة، الترجمة، شريط الحالة، الملف، الكائنات، الحجم، العرض، المستكشفون، المضمنون، يسمح، الكل، الإجمالي، الحجم، المستكشف، شرح، الخاص بك، معًا، سؤال، عروض، إعداد، هذا , Windows 10, 11, 12, 7, 8.1