يعكس هذا الأمر التحديد الحالي: يتم إلغاء تحديد العناصر المحددة بينما يتم تحديد العناصر غير المحددة. تعد هذه الميزة مفيدة بشكل خاص لتغيير التحديد بسرعة دون الحاجة إلى إلغاء تحديد كل ملف يدويًا أو تحديده.
لاستخدام هذه الميزة، انتقل إلى الخيار المناسب في القائمة.:
◀ Menü ◀ تحرير ◀ عكس التحديد Ctrl+Shift+A
◀ **فوائد ميزة عكس التحديد في Quad File Explorer (Q-Dir):**
◀ **أمثلة على سيناريوهات الاستخدام:**
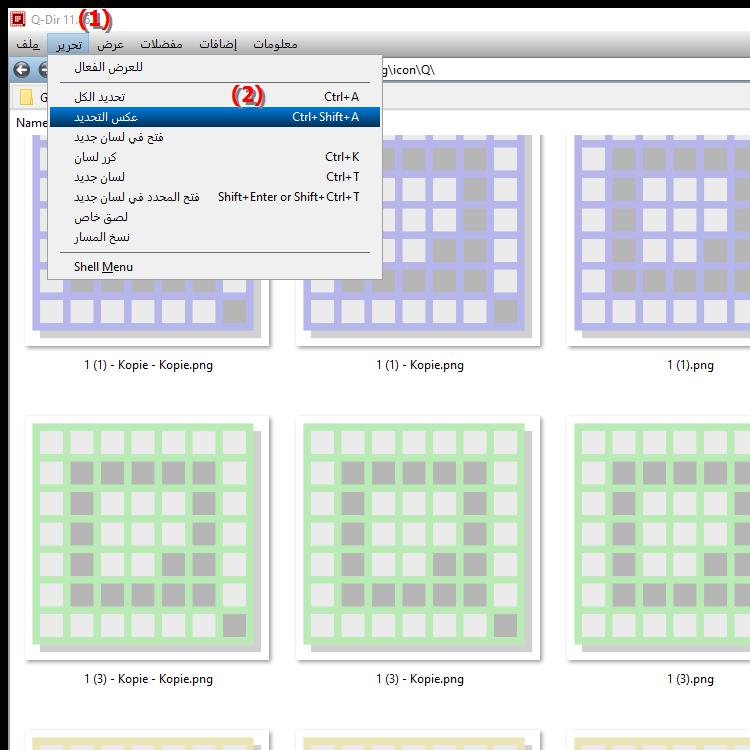
- ** اختصار لوحة المفاتيح: ** Ctrl + Shift + A
**فوائد ميزة عكس التحديد في Quad File Explorer (Q-Dir):**
- توفير الوقت: تتيح لك الميزة عكس اختيارك في ثوانٍ، مما يزيد من الكفاءة عند العمل مع العديد من الملفات.
- إدارة مبسطة للملفات: مثالية للمواقف التي تحتاج فيها إلى إدارة مجموعات كبيرة من الملفات حيث لم تعد بحاجة إلى التبديل بين التحديد وإلغاء التحديد.
- زيادة المرونة: تعمل القدرة على التبديل بسرعة بين العناصر المميزة وغير المميزة على تحسين سير العمل، خاصة بالنسبة للمهام المتكررة.
◀ أسئلة المستخدم التفصيلية مع الإجابات المقابلة:
**أمثلة على سيناريوهات الاستخدام:**
1. التحضير للحذف: إذا كانت لديك قائمة بالملفات المطلوب حذفها وتريد الاحتفاظ بجميع الملفات الأخرى، فيمكنك أولاً تحديد جميع الملفات ثم عكس التحديد لإلغاء التحديد فقط الملفات غير المرغوب فيها.
2. إنشاء نسخ احتياطية: عند إجراء نسخ احتياطي للملفات، قد يكون من المفيد تحديد جميع الملفات ثم عكس التحديد لإجراء نسخ احتياطي لملفات محددة فقط.
3. تصفية الملفات للتصدير: إذا كنت تريد تصفية عدد كبير من الملفات، فيمكنك تحديد جميع الملفات ثم استخدام الوظيفة العكسية لتحديد أنواع الملفات التي تريدها فقط عن طريق إلغاء تحديد الأنواع التي لا تريدها .
أسئلة المستخدم التفصيلية مع الإجابات المقابلة:
1. سؤال:
كيف يمكنني عكس وضع علامات على الملفات في مستكشف ملفات Windows بسرعة للعمل بشكل أكثر كفاءة؟
الإجابة:
في مستكشف ملفات Windows، يمكنك عكس وضع علامات على الملفات عن طريق استخدام لوحة المفاتيح الاختصار Ctrl + Shift + A . تساعد هذه الميزة في إلغاء تحديد جميع الملفات المحددة أثناء تحديد جميع الملفات غير المحددة، مما يزيد بشكل كبير من كفاءة إدارة الملفات لديك.
2. سؤال:
ما هي مزايا ميزة Reverse Highlight في مستكشف الملفات الرباعية (Q-Dir) مقارنةً بمستكشف ملفات Windows؟
الإجابة:
ميزة Reverse Highlight في مستكشف الملفات الرباعية ( Q-Dir) يوفر إدارة ملفات أسرع وأكثر مرونة من Windows File Explorer. بينما يوفر Q-Dir عرضًا أكثر وضوحًا لمجلدات متعددة في وقت واحد، تتيح لك الميزة العكسية تحرير كميات كبيرة من الملفات بكفاءة دون الحاجة إلى إلغاء تحديد كل ملف على حدة أو تحديده.
3. سؤال:
في أي السيناريوهات تكون ميزة التمييز العكسي في مستكشف ملفات Windows مفيدة بشكل خاص؟
الإجابة:
تكون ميزة التمييز العكسي مفيدة بشكل خاص عندما يكون لديك عدد كبير من الملفات وتريد فقط تحديد أو إلغاء تحديد ملفات معينة. على سبيل المثال، يمكنك أولاً تحديد كافة الملفات الموجودة في الدليل ثم عكس التحديد لحذف الملفات غير المرغوب فيها أو نقلها فقط.
4. سؤال:
كيف يمكنني عكس وضع علامات على الملفات في مستكشف ملفات Windows دون استخدام الماوس؟
الإجابة:
لعكس وضع علامات على الملفات في مستكشف ملفات Windows، يمكنك ببساطة استخدام لوحة المفاتيح الاختصار Ctrl + Shift + A . يتيح لك هذا التبديل بسرعة بين الملفات المحددة وغير المحددة دون الحاجة إلى استخدام الماوس، وهو أمر مفيد بشكل خاص عند تحرير العديد من الملفات في القائمة.
5. سؤال:
ماذا يحدث إذا قمت بعكس التمييز في Quad File Explorer (Q-Dir)؟
الإجابة:
إذا قمت بعكس التمييز في Quad File Explorer (Q-Dir)، فكل ذلك حاليًا يتم إلغاء تحديد الملفات التي تم وضع علامة عليها ويتم تحديد كافة الملفات غير المميزة. وهذا يجعل من السهل تحديد الملفات أو إلغاء تحديدها بسرعة ويحسن سير العمل بشكل كبير، خاصة عند مقارنة مجلدات متعددة أو إدارتها في نفس الوقت.
6. سؤال:
كيف تؤثر ميزة Reverse Highlight على الطريقة التي أعمل بها في Windows File Explorer؟
الإجابة:
تعمل ميزة Reverse Highlight على تحسين طريقة عملك في Windows File Explorer من خلال توفير الوقت. ويزيد من الكفاءة. يمكنك تحرير مجموعات كبيرة من الملفات بسرعة، وهو أمر مفيد بشكل خاص إذا كنت بحاجة إلى تحديد الملفات وإلغاء تحديدها بانتظام، كما هو الحال عند إنشاء نسخ احتياطية أو تنظيف المجلدات.
7. سؤال:
هل يمكنني أيضًا استخدام وظيفة Invert Marking لأنواع معينة من الملفات في Windows File Explorer؟
إجابة:
نعم، يمكنك أيضًا استخدام وظيفة Invert Marking لأنواع معينة من الملفات في الاستخدام مستكشف ملفات ويندوز. أولاً، تقوم بتحديد جميع الملفات الموجودة في الدليل، ثم يمكنك استخدام الوظيفة العكسية لإلغاء تحديد أنواع ملفات معينة لا تحتاج إليها. يعد هذا مفيدًا بشكل خاص إذا كنت تريد العمل بشكل خاص بتنسيقات معينة.
8. سؤال:
كيف يمكنني دمج ميزة Markup Reverse في Quad File Explorer (Q-Dir) في إدارة الملفات اليومية؟
الإجابة:
لاستخدام ميزة Marker Reverse في Quad File Explorer قم بدمج Explorer (Q-Dir) في إدارة ملفاتك اليومية، ويجب أن تتعرف على اختصار لوحة المفاتيح Ctrl + Shift + A واستخدامه بانتظام عند العمل مع كميات كبيرة من الملفات. ستساعدك هذه العادة على أن تكون أكثر كفاءة، خاصة عند تنظيم الملفات أو تنظيفها.
9. سؤال:
هل توجد إعدادات محددة في مستكشف ملفات Windows لتحسين ميزة وضع العلامات العكسية؟
الإجابة:
لا توجد إعدادات محددة في مستكشف ملفات Windows نفسه لتحسين وظيفة "عكس العلامات". ومع ذلك، يمكنك ضبط عرض الملف العام وإعدادات الترتيب لتحسين رؤية الملفات المميزة، مما قد يساعدك على استخدام ميزة العكس بشكل أكثر فعالية.
10. سؤال:
كيف تعمل العلامات العكسية في الإصدارات المختلفة من Windows File Explorer؟
الإجابة:
تعمل العلامات العكسية في جميع الإصدارات الحديثة من Windows File Explorer، بما في ذلك Windows 10 و11، باستخدام لوحة المفاتيح الاختصار Ctrl + Shift + A . توفر هذه الميزة نتائج متسقة من حيث تحديد الملفات وإلغاء تحديدها، مما يسمح لك بإكمال مهامك بكفاءة بغض النظر عن إصدار Windows الذي تستخدمه.
Keywords: تم وضع علامة، علامة، ترجمة، سوف، عناصر، تحديد، حالي، حالي، خاص، أمر، مستكشفين، لا، إرجاع، تغيير، شرح، إلغاء التحديد، سريع، ملف، إرجاع، دليل، إلغاء تحديد، هذا، سؤال، وظيفة، بينما، يدوي، محدد، مفيد، تحديد، يجب، هذا , Windows 10, 11, 12, 7, 8.1