يعرض هذا الأمر الملفات والمجلدات كقائمة بسيطة، دون تفاصيل إضافية مثل حجم الملف أو تاريخ التعديل. يكون عرض القائمة مفيدًا بشكل خاص عندما يكون التركيز على الوضوح وبدرجة أقل على الخصائص المحددة للملفات.
لاستخدام هذه الميزة، انتقل إلى الخيار المناسب في القائمة.:
◀ Menü ◀ عرض ◀ قائمه
◀ **مزايا الرموز الصغيرة في Quad File Explorer (Q-Dir):**
◀ **أمثلة لسيناريوهات الاستخدام:**
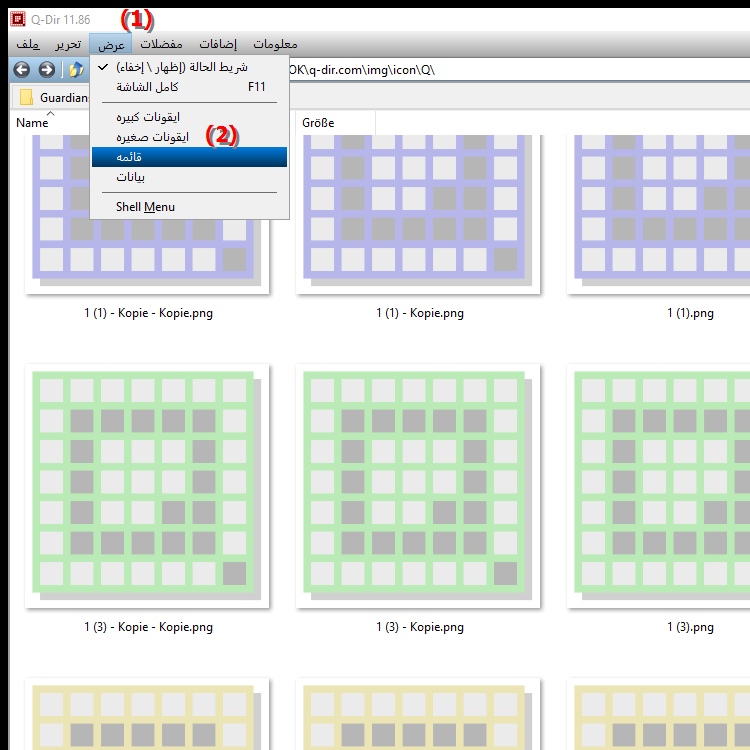
**مزايا الرموز الصغيرة في Quad File Explorer (Q-Dir):**
يوفر استخدام الرموز الصغيرة نظرة عامة سريعة ونظيفة على الملفات. يعد هذا العرض مثاليًا عندما لا تكون هناك حاجة إلى معلومات إضافية ويريد المستخدم الوصول إلى الملفات بسرعة. تسمح الرموز الأصغر حجمًا بعرض أكثر إحكاما، مما يسمح بعرض المزيد من الملفات على الشاشة، مما يجعل التنقل أسهل.
◀ أسئلة المستخدم التفصيلية مع الإجابات المقابلة:
**أمثلة لسيناريوهات الاستخدام:**
1. إدارة الملفات:
إذا كنت ترغب في إدارة عدد كبير من الملفات في مجلد معين، فإن عرض القائمة يساعد في التعرف سريعًا على الملفات الموجودة دون الحاجة إلى الانتظار طويلاً. تفاصيل.
2. البحث عن الملفات:
عند البحث عن ملفات أو مجلدات محددة على وجه التحديد، يمكن أن يساعدك عرض القائمة البسيط في العثور بسرعة على العناصر التي تبحث عنها عن طريق تقليل الفوضى المرئية.
3. تنظيم المجلدات:
إذا كنت تريد إعادة تسمية الملفات أو نقلها أو حذفها، فإن عرض القائمة يسمح بعرض واضح لجميع العناصر حتى تتمكن من العمل بكفاءة أكبر.
4. مراجعة البيانات:
عند مراجعة المحتوى، كما هو الحال قبل النسخ الاحتياطي أو الترحيل، يمكن أن تساعد القائمة البسيطة في تحديد الملفات التي تحتاجها بسرعة دون تشتيت انتباهك بمعلومات إضافية.
5. عرض تقديمي بسيط:
في الحالة التي تريد فيها إعطاء المستخدمين الآخرين نظرة عامة على الملفات، يمكن أن يوفر عرض القائمة عرضًا تقديميًا واضحًا ومفهومًا.
أسئلة المستخدم التفصيلية مع الإجابات المقابلة:
1. سؤال:
كيف يمكنني عرض ملفاتي ومجلداتي في عرض قائمة مضغوط في مستكشف ملفات Windows؟
الإجابة:
في مستكشف ملفات Windows، يمكنك تغيير العرض إلى "قائمة" بالنقر فوق " عرض" في القائمة ثم حدد "قائمة". تعرض طريقة العرض هذه ملفاتك ومجلداتك في قائمة بسيطة دون تفاصيل إضافية، وهو أمر مفيد بشكل خاص للحصول على نظرة عامة سريعة على محتويات المجلد.
2. سؤال:
ما هي المزايا التي يقدمها عرض القائمة في Quad File Explorer لإدارة كميات كبيرة من البيانات؟
الإجابة:
يمكّن عرض القائمة في Quad File Explorer (Q-Dir) عرض واضح لملفاتك ومجلداتك، وهو مثالي لإدارة كميات كبيرة من البيانات. نظرًا لأن طريقة العرض هذه لا تعرض معلومات إضافية، يمكن عرض المزيد من العناصر على الشاشة، مما يجعل التنقل أسهل والعثور على الملفات أكثر كفاءة.
3. سؤال:
هل يمكنني تخصيص عرض القائمة في مستكشف الملفات لعرض معلومات محددة؟
الإجابة:
في مستكشف ملفات Windows القياسي، يقتصر عرض القائمة على عرض بسيط بدون تفاصيل إضافية . إذا كنت بحاجة إلى معلومات محددة مثل حجم الملف أو تاريخ التعديل، فيمكنك بدلاً من ذلك تحديد عرض "التفاصيل"، الذي يعرض هذه المعلومات في نموذج منظم.
4. سؤال:
كيف يساعدني عرض القائمة في مستكشف ملفات Windows في العثور على الملفات؟
الإجابة:
يعمل عرض القائمة في مستكشف ملفات Windows على تقليل الفوضى المرئية حتى تتمكن من التركيز على العناصر الأساسية بسرعة أكبر حتى تتمكن من التركيز. يساعدك هذا التمثيل المبسط في البحث عن ملفات أو مجلدات محددة دون تشتيت انتباهك بمعلومات إضافية.
5. سؤال:
ما هي أفضل السيناريوهات لاستخدام عرض الأيقونات الصغيرة في Quad File Explorer؟
الإجابة:
يعد عرض الأيقونات الصغيرة في Quad File Explorer مفيدًا بشكل خاص في سيناريوهات مثل إدارة الملفات عندما لديك عدد كبير من الملفات في مجلد. كما أنه مثالي لمراجعة البيانات أو العروض التقديمية التي تتطلب نظرة عامة واضحة على المحتوى الموجود.
6. سؤال:
كيف يمكنني التبديل بين طرق العرض المختلفة في Windows File Explorer؟
الإجابة:
للتبديل بين طرق العرض المختلفة في Windows File Explorer، انتقل إلى القائمة "عرض" وحدد العرض المطلوب (على سبيل المثال. "التفاصيل"، "الأيقونات الصغيرة"، "القائمة"). تسمح لك هذه المرونة بتخصيص العرض وفقًا لاحتياجاتك والحصول على أفضل نظرة عامة على ملفاتك.
7. سؤال:
كيف يمكن لعرض القائمة في Quad File Explorer أن يجعل سير العمل أكثر كفاءة؟
الإجابة:
يساعد عرض القائمة في Quad File Explorer على جعل سير العمل أكثر كفاءة من خلال توفير عرض تقديمي واضح وموجز لملفك ملفات. فهو يسمح لك بالوصول بسرعة إلى الملفات التي تحتاجها دون تشتيت انتباهك بسبب الحمل البصري الزائد، مما يوفر الوقت ويزيد الإنتاجية.
8. سؤال:
كيف يمكنني العثور على أفضل عرض لملفاتي في مستكشف ملفات Windows؟
الإجابة:
يعتمد أفضل عرض لملفاتك في مستكشف ملفات Windows على احتياجاتك الفردية. إذا كنت بحاجة إلى نظرة عامة سريعة، فإن عرض القائمة مثالي. ومع ذلك، إذا كنت بحاجة إلى معلومات تفصيلية حول ملفاتك، فمن المستحسن عرض "التفاصيل". قم بتجربة طرق العرض المختلفة للعثور على الطريقة التي تناسب طريقة عملك.
9. سؤال:
هل يمكنني تخصيص عرض المجلدات في Windows File Explorer وQuad File Explorer في نفس الوقت؟
الإجابة:
في Windows File Explorer وQuad File Explorer، يمكنك تخصيص العرض من المجلدات. ومع ذلك، فإن التغييرات في عرض أحد المستكشفين لا تؤثر على الآخر. يمكنك العمل في أي برنامج بغض النظر عن طريقة العرض التي تختارها، لذلك يمكنك اختيار العرض الذي يناسب كل حالة.
10. سؤال:
كيف يمكنني زيادة فعالية عرض الأيقونات الصغيرة في مستكشف ملفات Windows؟
الإجابة:
لزيادة فعالية عرض الأيقونات الصغيرة في مستكشف ملفات Windows، يجب عليك تنظيم المجلدات مثل هذا يتم تجميع الملفات ذات الصلة معًا. استفد أيضًا من القدرة على فرز المجلدات حسب الاسم أو النوع لتسهيل الوصول إلى الملفات المهمة. يؤدي ذلك إلى تحسين سير عملك ويساعدك على المتابعة.
Keywords: ملفات، مجلد، ترجمة، قائمة، خاص، تركيز، أمر، حجم الملف، بسيط، تفاصيل، أقل، دع، تاريخ تعديل، خصائص، عرض، شرح، محدد، أكاذيب، هذا، سؤال، مفيد، يظهر، وضوح، عرض القائمة ، بلدي، إضافي , Windows 10, 11, 12, 7, 8.1