يتيح هذا الخيار إمكانية تحديد كافة العناصر في عرض القائمة لمستكشف الملفات عن طريق النقر المزدوج بزر الماوس الأيسر (النقر المزدوج بالماوس L). يعد هذا مفيدًا بشكل خاص إذا كنت تريد تحديد عدد كبير من الملفات بسرعة دون الحاجة إلى النقر فوق كل ملف على حدة.
لاستخدام هذه الميزة، انتقل إلى الخيار المناسب في القائمة.:
◀ Menü ◀ إضافات ◀ عرض-القائمة ◀ تحديد الكل
◀ **مزايا النقر المزدوج بالماوس L لتحديد كافة الوظائف في مستكشف الملفات Q-Dir:**
◀ **مثال لسيناريوهات الاستخدام:**
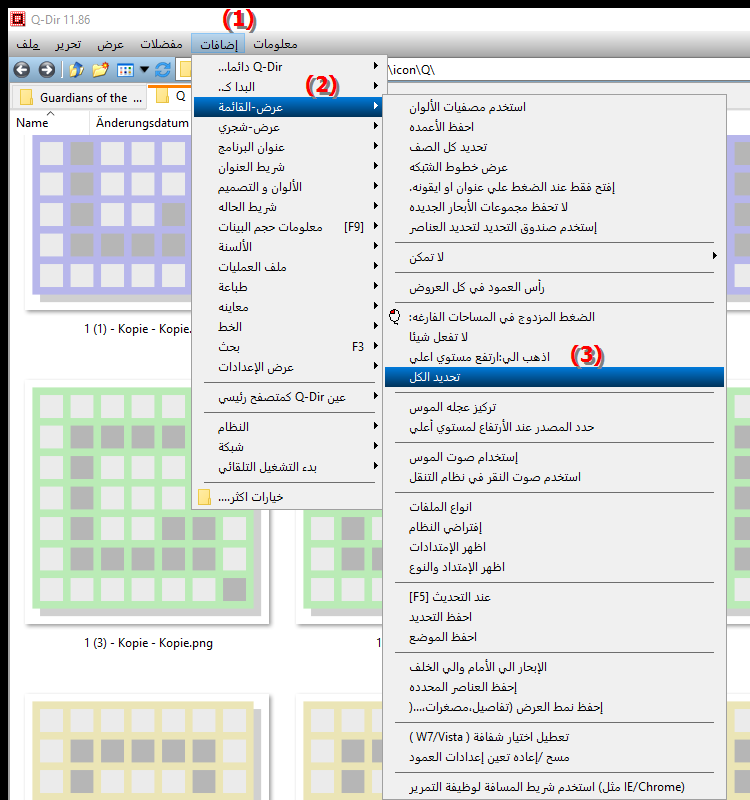
- **الاختصار:** Ctrl + A (لتحديد كافة العناصر الموجودة في المجلد الحالي).
**مزايا النقر المزدوج بالماوس L لتحديد كافة الوظائف في مستكشف الملفات Q-Dir:**
- الكفاءة: يجعل من السهل العمل مع ملفات متعددة في نفس الوقت، مما يزيد من الإنتاجية.
- توفير الوقت: يقلل الوقت اللازم لتحديد الملفات يدويًا، خاصة بالنسبة للكميات الكبيرة من البيانات.
- سهل الاستخدام: عملية سهلة للمستخدمين الذين يستخدمون الماوس دون الحاجة إلى اللجوء إلى اختصارات لوحة المفاتيح.
◀ فيما يلي أسئلة وإجابات المستخدم التفصيلية:
**مثال لسيناريوهات الاستخدام:**
1. إدارة الملفات: إذا كان لديك الكثير من الملفات في مجلد وتريد نقلها إلى دليل آخر، فيمكنك ببساطة استخدام النقر المزدوج بالماوس L لتحديد الكل ونقلها منهم.
2. إجراءات الملف: هل تريد طباعة ملفات متعددة أو إعادة تسميتها؟ يتيح لك وضع علامة على جميع الملفات تنفيذ الإجراءات المطلوبة بسرعة أكبر.
3. مزامنة المجلدات: إذا كنت تريد مزامنة مجلد مع حل النسخ الاحتياطي، فيمكنك النقر نقرًا مزدوجًا فوق الماوس L لتحديد جميع الملفات وإضافتها إلى المزامنة.
4. تحليل الملف: إذا كنت بحاجة إلى إحصائيات أو معلومات حول عدد كبير من الملفات، فيمكنك تحديدها بالنقر المزدوج بالماوس L لعرض خصائص جميع الملفات مرة واحدة.
فيما يلي أسئلة وإجابات المستخدم التفصيلية:
1. سؤال: كيف تعمل ميزة النقر المزدوج بالماوس L في Windows File Explorer ولماذا هي مفيدة؟
- الإجابة: تتيح ميزة النقر المزدوج بالماوس L في Windows File Explorer للمستخدمين إمكانية تحديد كافة الملفات في مجلد بسرعة بمجرد النقر المزدوج فوق زر الماوس الأيسر في منطقة فارغة في عرض القائمة. تعتبر هذه الميزة مفيدة بشكل خاص إذا كنت تريد إدارة ملفات متعددة في نفس الوقت، لأنها تلغي الحاجة إلى تحديد كل ملف على حدة.
2. سؤال: هل يوجد اختصار لوحة مفاتيح لتمييز جميع الملفات في Windows File Explorer الذي يحل محل النقر المزدوج؟
- الإجابة: نعم، في نظام التشغيل Windows، يمكنك استخدام اختصار لوحة المفاتيح Ctrl + A لتحديد جميع الملفات الموجودة في المجلد الحالي في File Explorer. يعد هذا الخيار بديلاً سريعًا لوظيفة النقر المزدوج بالماوس L، خاصة إذا كنت تفضل اختصار لوحة المفاتيح.
3. سؤال: ما هي مزايا إجراء النقر المزدوج بالماوس L في File Explorer لإدارة الملفات بكفاءة في Windows؟
- الإجابة: يوفر إجراء النقر المزدوج بالماوس L في Windows File Explorer فوائد عديدة، بما في ذلك زيادة الكفاءة عند تحديد ملفات متعددة، وتوفير الوقت عند نقل الملفات أو حذفها، وواجهة سهلة الاستخدام مناسبة بشكل خاص لـ مفيد للمستخدمين الجدد.
4. سؤال: في أي سيناريوهات في Windows File Explorer يكون استخدام وظيفة النقر المزدوج بالماوس L مفيدًا بشكل خاص؟
- الإجابة: تعد ميزة النقر المزدوج بالماوس L في Windows File Explorer مفيدة بشكل خاص في سيناريوهات مثل إدارة كميات كبيرة من البيانات، وإعداد الملفات للطباعة أو إعادة التسمية، وإعداد الملفات للمزامنة مع حلول النسخ الاحتياطي.
5. سؤال: كيف يمكنني تحديد كافة الملفات الموجودة في مجلد لنقلها باستخدام ميزة النقر المزدوج بالماوس L في Windows File Explorer؟
- الإجابة: لتحديد جميع الملفات الموجودة في مجلد في Windows File Explorer ونقلها، ما عليك سوى النقر نقرًا مزدوجًا فوق زر الماوس الأيسر في المنطقة الفارغة من عرض القائمة. يمكنك بعد ذلك سحب وإسقاط الملفات المحددة إلى موقع جديد.
6. سؤال: هل يمكنني تخصيص أو تغيير ميزة النقر المزدوج بالماوس L في مستكشف ملفات Windows؟
- الإجابة: بشكل افتراضي، يتم تعيين ميزة النقر المزدوج بالماوس L في Windows File Explorer ولا يمكن تخصيصها مباشرة. ومع ذلك، هناك أدوات تابعة لجهات خارجية يمكنها توفير خيارات إضافية لتخصيص إدارة الملفات.
7. سؤال: ما هي النصائح المتوفرة لاستخدام وظيفة النقر المزدوج بالماوس L بكفاءة في مستكشف ملفات Windows؟
- الإجابة: لاستخدام ميزة النقر المزدوج بالماوس L بكفاءة في Windows File Explorer، يجب عليك التأكد من أنك تعمل في عرض القائمة والتأكد من النقر في منطقة فارغة. من المفيد أيضًا أن تكون جميع الملفات التي تريدها مرئية مسبقًا لتسريع عملية التحديد.
8. سؤال: ما هي المشاكل الأكثر شيوعًا التي يواجهها المستخدمون أثناء استخدام ميزة النقر المزدوج بالماوس L في مستكشف ملفات Windows؟
- الإجابة: تتضمن بعض المشكلات الأكثر شيوعًا تحديد الملفات عن غير قصد بسبب النقرات غير الصحيحة أو فتح الملفات عن طريق الخطأ عند النقر بالقرب من التحديد عن طريق الخطأ. لتجنب ذلك، يجب على المستخدمين التأكد من النقر المزدوج على نقطة استراتيجية في عرض القائمة.
9. سؤال: كيف يمكن للمستخدمين زيادة إنتاجيتهم باستخدام ميزة النقر المزدوج بالماوس L في مستكشف ملفات Windows؟
- الإجابة: يمكن للمستخدمين زيادة إنتاجيتهم باستخدام ميزة النقر المزدوج بالماوس L لتحديد ملفات متعددة في وقت واحد بسرعة وكفاءة. وهذا يجعل المهام مثل حذف الملفات أو نقلها أو تحريرها أسهل ويقلل عدد النقرات المطلوبة.
10. سؤال: كيف تعتبر ميزة النقر المزدوج بالماوس L في Windows File Explorer خيارًا أفضل مقارنة بطرق اختيار الملفات الأخرى؟
- الإجابة: تعد ميزة النقر المزدوج بالماوس L في Windows File Explorer خيارًا أفضل لأنها توفر طريقة سهلة وبديهية لتحديد ملفات متعددة بسرعة دون الحاجة إلى اختصارات لوحة مفاتيح معقدة أو نقرات إضافية بالماوس. وهذا مفيد بشكل خاص للمستخدمين الذين يتعاملون مع كميات كبيرة من البيانات.
Keywords: انقر نقرًا مزدوجًا، ملف، علامة، ترجمة، عناصر، بشكل فردي، كبير، حدد، عن طريق، النقر، واحد، خاص، رقم، أريد، مستكشفون، تمكين، مستكشف، شرح، ملفات، سريع، زر الماوس، يسار، خيار، سؤال، مفيد، بحاجة، عرض القائمة، هذا، واحد , Windows 10, 11, 12, 7, 8.1