يعمل هذا الخيار على تعطيل جميع التغييرات والتخصيصات في الألوان المرئية، مما يعيد الواجهة إلى لوحة ألوان موحدة. إذا قمت بتحديد لون مثل الأزرق أو الأخضر أو الأحمر، فسيتم تطبيق نظام الألوان هذا بشكل فعال على واجهة Q-Dir. توفر الألوان الافتراضية عرضًا متسقًا وموحدًا للعناصر في File Explorer.
لتفعيل هذا الإعداد، انتقل إلى هذا الخيار في القائمة.:
◀ Menü ◀ إضافات ◀ الألوان و التصميم ◀ تعطيل الألوان
◀ **فوائد العمل بدون تمييز الألوان للكائنات في Q-Dir File Explorer:**
◀ **مثال لسيناريوهات الاستخدام:**
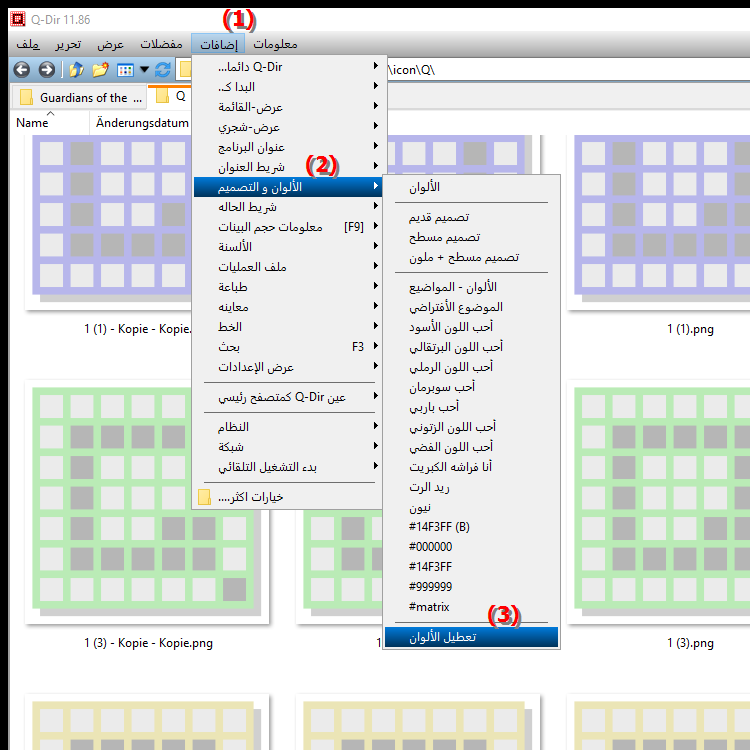
**فوائد العمل بدون تمييز الألوان للكائنات في Q-Dir File Explorer:**
- عرض بسيط وواضح: سيستفيد المستخدمون الذين يفضلون عرضًا مرئيًا منخفضًا دون تشتيت انتباههم من هذه الميزة. يمكن أن يكون هذا مفيدًا بشكل خاص في البيئات التي تتطلب التركيز، مثل البرمجة أو معالجة كميات كبيرة من البيانات.
- فوضى بصرية أقل: تساعد لوحة الألوان المخفضة على تركيز الواجهة على المعلومات الأساسية، مما يؤدي إلى تحسين تجربة المستخدم.
◀ أسئلة المستخدم حول الألوان والتصميم في Windows File Explorer:
**مثال لسيناريوهات الاستخدام:**
- عند إلغاء تنشيط نظام الألوان: يتم استبدال نظام الألوان النشط حاليًا بنظام الألوان المحدد حديثًا. ومع ذلك، يتم إلغاء التنشيط فقط إذا قمت بتحديد لون مختلف أو العودة إلى الألوان الافتراضية.
- في البيئات المهنية: في المكاتب أو العروض التقديمية، يمكن لنظام الألوان المحايدة أن يساعد في الحفاظ على التركيز على المحتوى بدلاً من عناصر تصميم الواجهة.
أسئلة المستخدم حول الألوان والتصميم في Windows File Explorer:
1. سؤال: كيف يمكنني تمكين أو تعطيل تمييز الألوان في Windows File Explorer للحصول على عرض متسق؟
الإجابة: لتمكين أو تعطيل تمييز الألوان في Windows File Explorer، انتقل إلى Menu/E&xtras/Colors and Theme وحدد خيار Disable all color gimmick. يؤدي هذا إلى إعادة تعيين الواجهة إلى لوحة ألوان موحدة، مما يمنحك عرضًا متسقًا دون تشتيت انتباه بصري.
2. سؤال: ما هي فوائد تعطيل تغييرات الألوان في مستكشف ملفات Windows؟
الإجابة: يوفر تعطيل تغييرات الألوان في Windows File Explorer عرضًا واضحًا وبسيطًا. هذه الميزة مفيدة للمستخدمين الذين يرغبون في التركيز على محتوى ملفاتهم دون تشتيت انتباههم بالعناصر المرئية. يمكن أن يؤدي ذلك أيضًا إلى تحسين تجربة المستخدم في البيئات المهنية.
3. سؤال: هل يمكنني تخصيص نظام الألوان في Windows File Explorer لإنشاء بيئة عمل محددة؟
الإجابة: نعم، يمكنك تخصيص نظام الألوان في Windows File Explorer عن طريق الاختيار من بين الألوان المختلفة. انتقل إلى القائمة/الإكسترا/الألوان والموضوع وحدد لونًا. يتم تطبيق هذا بشكل فعال على واجهة المستخدم، مما يسمح لك بتصميم بيئة عمل محددة بناءً على تفضيلاتك.
4. سؤال: كيف يؤثر اختيار نظام ألوان معين على تجربة المستخدم في مستكشف ملفات Windows؟
الإجابة: يمكن أن يؤثر اختيار نظام ألوان معين بشكل كبير على تجربة المستخدم في مستكشف ملفات Windows. يمكن لنظام الألوان اللطيف أن يزيد من سهولة القراءة ويخلق جو عمل مريح، في حين أن نظام الألوان المزدحم أو الملون للغاية يمكن أن يعطل التركيز. لذلك يعد الاختيار الواعي للألوان أمرًا بالغ الأهمية للإنتاجية.
5. سؤال: ماذا يحدث إذا قمت بتحديد نظام ألوان جديد في Windows File Explorer؟
الإجابة: عند تحديد نظام ألوان جديد في Windows File Explorer، يتم استبدال نظام الألوان النشط حاليًا على الفور بنظام الألوان المحدد حديثًا. ويظل نشطًا حتى تختار لونًا مختلفًا أو تعود إلى الألوان الافتراضية. يتيح لك ذلك تعديل واجهة المستخدم بمرونة لتناسب احتياجاتك.
6. سؤال: هل توجد إعدادات خاصة في Windows File Explorer لتحسين العرض المرئي؟
الإجابة: نعم، في Windows File Explorer، يمكنك إجراء إعدادات مختلفة ضمن القائمة/E&xtras/الألوان والموضوع لتحسين العرض المرئي. يضمن تعطيل جميع حيل الألوان عرضًا موحدًا وواضحًا يجعل التنقل والوصول إلى الملفات أسهل.
7. سؤال: في أي الحالات يكون من المنطقي إلغاء تنشيط تمييز الألوان في مستكشف ملفات Windows؟
الإجابة: من المفيد تعطيل تمييز الألوان في Windows File Explorer عند العمل في بيئة تتطلب تركيزًا عاليًا، مثل البرمجة أو المهام التحليلية. تساعد لوحة الألوان المخفضة على تقليل عوامل التشتيت والتركيز على المحتوى الأساسي.
8. سؤال: كيف يمكنني تخصيص واجهة Windows File Explorer لتقليل التشتيت؟
الإجابة: لتقليل عوامل التشتيت في Windows File Explorer، يمكنك تمكين خيار تعطيل جميع حيل الألوان في قائمة E&xtras/Colors and Theme. يؤدي هذا إلى إعادة تعيين الواجهة إلى لوحة ألوان موحدة، مما يزيد من الوضوح البصري والتركيز على المحتوى.
9. سؤال: ما هي أنظمة الألوان المتوفرة في Windows File Explorer وكيف يمكنني تبديلها؟
الإجابة: هناك العديد من أنظمة الألوان المتوفرة في Windows File Explorer، والتي يمكنك تحديدها ضمن القائمة/E&xtras/الألوان والموضوع. لتغيير نظام الألوان، ما عليك سوى النقر على اللون المطلوب. يتم تطبيق التغييرات على الفور على واجهة المستخدم، حتى تتمكن من تصميم بيئة العمل الخاصة بك كما تريد.
10. سؤال: كيف يمكن أن يؤثر اختيار اللون في Windows File Explorer على تنظيم ملفاتي؟
الإجابة: يمكن أن يؤثر منتقي الألوان في Windows File Explorer بشكل إيجابي على تنظيم ملفاتك عن طريق إنشاء تسلسلات هرمية مرئية. يعمل نظام الألوان الواضح والمتسق على تسهيل العثور على الملفات وتقليل الارتباك. يمكنك أيضًا استخدام تحديدات ألوان مختلفة لتمييز الفئات أو الملفات المهمة للوصول إليها بشكل أسرع.
Keywords: مستكشف، ترجمة، ملف، واجهة مستخدم، متسق، تمكين، عرض، عرض، تسليط الضوء، تعطيل، هذا، لذلك، موحد، نشط، لون، شرح، موحد، لوحة الألوان، تحديد، تعطيل، إعادة تعيين، خيار، الألوان الافتراضية، سؤال واللون وتغييرات اللون تطبيق التعديلات على نظام الألوان المرئي لهذه العناصر , Windows 10, 11, 12, 7, 8.1