يعرض هذا الأمر الملفات والمجلدات بطريقة عرض تفصيلية تعرض معلومات شاملة مثل حجم الملف وتاريخ التعديل وتاريخ الإنشاء ونوع الملف والسمات الإضافية إن أمكن. يساعد العرض التفصيلي في التقاط المعلومات في لمحة، مما يسمح للمستخدمين باتخاذ قرارات سريعة بشأن إدارة ملفاتهم.
لاستخدام هذا الخيار، ابحث عنه في شريط القائمة.:
◀ Menü ◀ عرض ◀ بيانات
◀ **مزايا عرض التفاصيل في Quad File Explorer (Q-Dir):**
◀ **أمثلة لسيناريوهات الاستخدام:**
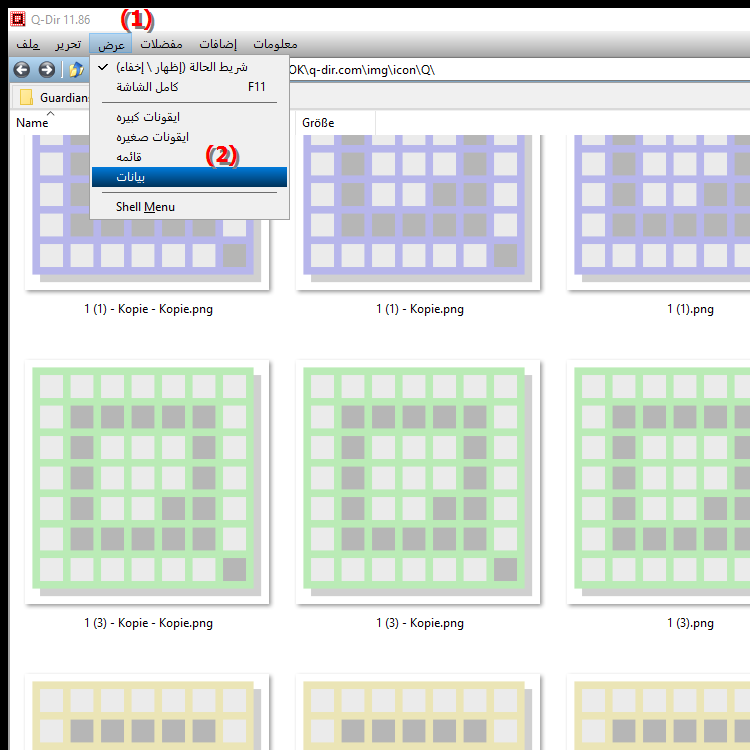
- ** اختصار لوحة المفاتيح: ** Alt + Enter.
**مزايا عرض التفاصيل في Quad File Explorer (Q-Dir):**
يعد عرض التفاصيل مثاليًا للحصول على معلومات شاملة حول كل ملف. وهذا مفيد بشكل خاص عند إدارة كميات كبيرة من البيانات، أو البحث عن خصائص معينة، أو مقارنة الملفات. بالإضافة إلى ذلك، يمكن للمستخدمين تحديد الملفات التي تحتاج إلى تحديث بسرعة أو ما إذا كانت هناك ملفات مكررة.
◀ أسئلة المستخدم التفصيلية حول العرض التفصيلي في File Explorer مع الإجابات المقابلة:
**أمثلة لسيناريوهات الاستخدام:**
1. إدارة بيانات المشروع: عند العمل على مشاريع كبيرة، يمكن للمستخدمين استخدام عرض التفاصيل لمقارنة أحجام الملفات بسرعة وتحديد الملفات القديمة.
2. البحث عن أنواع ملفات محددة: إذا كان المستخدم يبحث على وجه التحديد عن أنواع ملفات محددة (مثل مستندات PDF أو ملفات الصور)، فيمكنه استخدام العرض التفصيلي لتصفية نتائج البحث بكفاءة.
3. التحقق من سمات الملف: عند إعداد الملفات للأرشفة أو النسخ الاحتياطي، يمكن للمستخدمين استخدام عرض التفاصيل للتحقق من وقت آخر تعديل للملفات لضمان التقاط جميع البيانات ذات الصلة.
4. مقارنة الإصدارات: في المواقف التي توجد فيها إصدارات مختلفة من المستندات أو ملفات الوسائط، يتيح عرض التفاصيل مقارنة أحجام الملفات وتواريخها بسهولة للتعرف بسرعة على أحدث إصدار.
أسئلة المستخدم التفصيلية حول العرض التفصيلي في File Explorer مع الإجابات المقابلة:
1. سؤال: كيف يمكنني تمكين العرض التفصيلي في Windows File Explorer لرؤية المزيد من المعلومات حول ملفاتي؟
الإجابة: لتمكين عرض التفاصيل في مستكشف ملفات Windows، انقر فوق علامة التبويب عرض وحدد التفاصيل. سيؤدي هذا إلى عرض جميع الملفات والمجلدات بمعلومات شاملة مثل الحجم وتاريخ التعديل ونوع الملف.
2. سؤال: ما هي المزايا التي يقدمها العرض التفصيلي في Quad File Explorer (Q-Dir) مقارنة بمستكشف ملفات Windows؟
الإجابة: يوفر Quad File Explorer (Q-Dir) ميزات متقدمة مثل عرض مجلدات متعددة في وقت واحد والقدرة على عرض معلومات حول الملفات في أربع لوحات. وهذا يجعل من السهل إدارة كميات كبيرة من البيانات ومقارنة الملفات، وهو أمر غير ممكن بكفاءة في Windows File Explorer.
3. سؤال: كيف يمكنني فرز حجم ملفاتي في عرض التفاصيل في مستكشف ملفات Windows؟
الإجابة: في العرض التفصيلي لمستكشف ملفات Windows، يمكنك النقر فوق عنوان عمود "الحجم" لفرز الملفات حسب الحجم. نقرة أخرى على العنوان تقوم بفرز الملفات بترتيب عكسي. يتيح لك ذلك التعرف بسرعة على الملفات الكبيرة وإدارتها.
4. سؤال: هل هناك طريقة لتخصيص عرض التفاصيل في Quad File Explorer (Q-Dir) لإظهار معلومات محددة؟
الإجابة: نعم، في Quad File Explorer (Q-Dir)، يمكنك تخصيص عرض التفاصيل عن طريق النقر بزر الماوس الأيمن فوق عناوين الأعمدة وتحديد المعلومات التي تريدها. يمكنك إضافة أعمدة إضافية مثل "تاريخ الإنشاء" أو "السمات" لتخصيص العرض وفقًا لاحتياجاتك.
5. سؤال: كيف يمكنني التبديل بسرعة بين عرض التفاصيل وطرق العرض الأخرى في Windows File Explorer؟
الإجابة: للتبديل بين طرق العرض المختلفة في Windows File Explorer، استخدم اختصارات لوحة المفاتيح: Ctrl + 1 لعرض الأيقونات، وCtrl + 2 لعرض التفاصيل، وCtrl + 3 لعرض القائمة. يتيح ذلك الوصول السريع إلى العرض المطلوب دون الحاجة إلى التنقل عبر القوائم.
6. سؤال: ماذا يمكنني أن أفعل إذا لم يعرض عرض التفاصيل في Windows File Explorer أي معلومات؟
الإجابة: إذا كانت طريقة عرض التفاصيل في مستكشف ملفات Windows لا تعرض أي معلومات، فتأكد من وجودك في المجلد الصحيح ومن تعيين طريقة العرض على التفاصيل. تحقق أيضًا مما إذا كان هناك أي ملفات مخفية. تمكين عرض الملفات المخفية باستخدام الخيارات الموجودة في علامة التبويب عرض.
7. سؤال: ما هو اختصار لوحة المفاتيح الذي يمكنني استخدامه في Quad File Explorer (Q-Dir) لفتح العرض التفصيلي بسرعة؟
الإجابة: في Quad File Explorer (Q-Dir)، يمكنك فتح عرض التفاصيل بسرعة عن طريق الضغط على المفتاح "F4". تتيح لك هذه الميزة عرض معلومات مفصلة حول ملفاتك على الفور دون الحاجة إلى التنقل في القوائم.
8. سؤال: كيف يمكنني استخدام عرض التفاصيل في Windows File Explorer للتعرف على الملفات المكررة؟
الإجابة: لتحديد الملفات المكررة في مستكشف ملفات Windows باستخدام عرض التفاصيل، قم بفرز الملفات حسب الاسم أو الحجم. يتيح لك ذلك التعرف بسرعة على الملفات المشابهة أو المتطابقة. لتسهيل عملية البحث، يمكنك أيضًا استخدام شريط البحث لتصفية أنواع ملفات محددة.
9. سؤال: في Quad File Explorer (Q-Dir)، هل هناك طريقة لاستخدام عرض التفاصيل لمجلدات متعددة في وقت واحد؟
الإجابة: نعم، يسمح لك Quad File Explorer (Q-Dir) بعرض العرض التفصيلي لما يصل إلى أربعة مجلدات في نفس الوقت. يعد هذا مفيدًا بشكل خاص إذا كنت تريد مقارنة الملفات أو نقلها بين مجلدات مختلفة دون الحاجة إلى التبديل بين النوافذ.
10. سؤال: كيف يمكنني استخدام العرض التفصيلي في Windows File Explorer لتنظيم ملفاتي بكفاءة؟
الإجابة: لاستخدام العرض التفصيلي في Windows File Explorer بشكل فعال، يمكنك فرز الملفات وفقًا لمعايير مختلفة، مثل: على سبيل المثال تاريخ التعديل أو النوع أو الحجم. استخدم وظائف التصفية والبحث للبحث عن ملفات محددة وتنظيمها وفقًا لذلك، مما يتيح لك نظرة عامة أفضل على بياناتك.
Keywords: عرض، ملفات، معلومات، ترجمة، تفصيلي، تفصيلي، تاريخ الإنشاء، واحد، عرض، سمات، واحد، التقاط، أمر، بحيث، حجم الملف، المستخدم، القرارات، المجلد، يمكن، إجراء، إدارة، تاريخ التعديل، شامل، شرح، سريع، يعني، احصل، يظهر، هذا، سؤال، يساعد، يظهر، نوع الملف، إضافي , Windows 10, 11, 12, 7, 8.1