يقوم هذا الخيار بإعادة تعيين الألوان في Q-Dir File Explorer إلى القيم الافتراضية المحددة مسبقًا. تم تصميم لوحة الألوان هذه لضمان واجهة نظيفة وسهلة الاستخدام تعمل على تحسين تجربة المستخدم.
لتطبيق هذه الميزة، انتقل إلى الخيار في القائمة.:
◀ Menü ◀ إضافات ◀ الألوان و التصميم ◀ الموضوع الأفتراضي
◀ **مزايا الألوان الافتراضية المحددة مسبقًا لـ Q-Dir في File Explorer:**
◀ **أمثلة على سيناريوهات الاستخدام:**
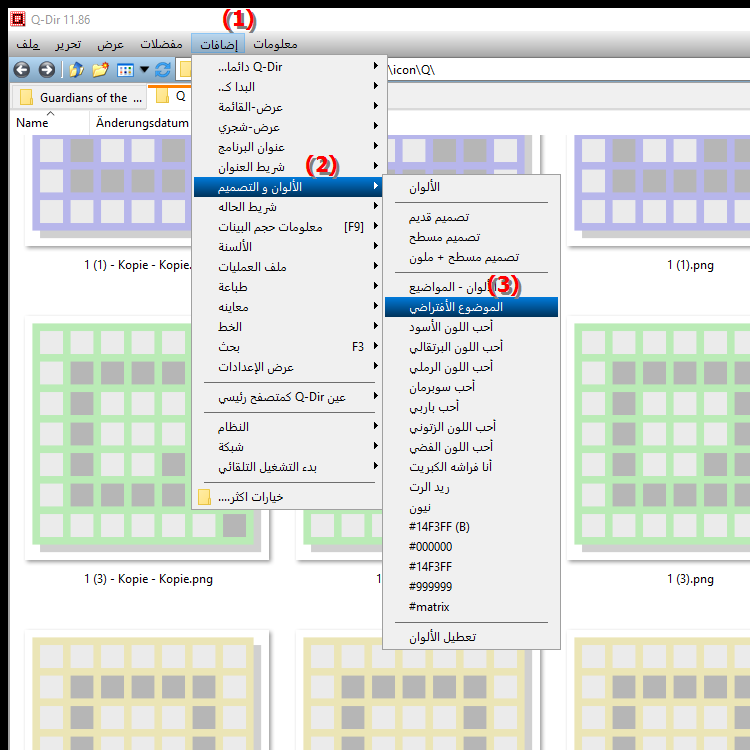
**مزايا الألوان الافتراضية المحددة مسبقًا لـ Q-Dir في File Explorer:**
- العودة السريعة إلى الإعدادات الافتراضية: عند إجراء تغييرات على نظام الألوان، يمكن للمستخدم العودة إلى الإعدادات المرئية الافتراضية بنقرة واحدة.
- تجربة المستخدم المحسنة: يتم اختيار الألوان المحددة مسبقًا لتحسين إمكانية القراءة والتنقل في File Explorer.
- التناسق: يضمن استخدام الألوان الافتراضية مظهرًا متسقًا في جميع أنحاء التطبيق ويسهل التبديل بين نوافذ Q-Dir المختلفة.
◀ أسئلة وأجوبة المستخدم حول استخدام ألوان Q-Dir القياسية المحددة مسبقًا في File Explorer:
**أمثلة على سيناريوهات الاستخدام:**
1. بعد التحديث: بعد تحديث البرنامج، ربما تم تعديل الألوان عن طريق الخطأ. تتيح هذه الميزة للمستخدم العودة بسرعة إلى الألوان القياسية المجربة والمختبرة.
2. تغيير بيئة العمل: إذا قام المستخدمون بتعديل بيئة عملهم لتحسين الرؤية، فقد يجدون أن التغييرات ليست فعالة. في هذه الحالة، يمكن أن تساعد الألوان الافتراضية في جعل الواجهة سهلة الاستخدام مرة أخرى.
3. إعدادات المشاركة: عند التعاون مع مستخدمين آخرين، قد يكون من المفيد استخدام الألوان الافتراضية لضمان حصول جميع المشاركين على نفس تجربة المستخدم.
أسئلة وأجوبة المستخدم حول استخدام ألوان Q-Dir القياسية المحددة مسبقًا في File Explorer:
1. سؤال: كيف يمكنني إعادة تعيين الألوان الافتراضية في Q-Dir File Explorer في Windows للحصول على واجهة مستخدم أكثر وضوحًا؟
الإجابة: لإعادة تعيين الألوان الافتراضية في Q-Dir File Explorer في نظام التشغيل Windows، انتقل إلى قائمة "الأدوات" وحدد "الألوان والموضوع". هناك يمكنك تحديد خيار "Q-Dir Default Colors" لإعادة تعيين الألوان إلى الإعدادات المحددة مسبقًا والمُحسّنة لسهولة القراءة وسهولة الاستخدام.
2. سؤال: ما هي المزايا التي توفرها ألوان Q-Dir القياسية للتنقل في مستكشف ملفات Windows؟
الإجابة: تعمل الألوان الافتراضية المحددة مسبقًا لـ Q-Dir على تحسين التنقل في Windows File Explorer عن طريق إنشاء فصل مرئي واضح بين العناصر المختلفة. وهذا يجعل من السهل العثور على الملفات والمجلدات حيث تم اختيار الألوان لرؤية أفضل وتجربة مستخدم بديهية.
3. سؤال: كيف يمكنني استعادة الألوان الافتراضية في Q-Dir File Explorer بعد التحديث إلى Windows 11؟
الإجابة: بعد التحديث إلى Windows 11، يمكنك استعادة الألوان الافتراضية في Q-Dir File Explorer عن طريق اختيار Colors & Theme من قائمة Tools ثم تشغيل ألوان Q-Dir الافتراضية. وهذا يضمن أن تستعيد واجهة المستخدم مظهرها المعتاد وسهل الاستخدام.
4. سؤال: كيف يمكن لألوان Q-Dir الافتراضية تحسين كفاءة إدارة الملفات في Windows؟
الإجابة: يمكن أن يؤدي استخدام ألوان Q-Dir الافتراضية إلى تحسين كفاءة إدارة الملفات في Windows بشكل ملحوظ. تساعد تباينات الألوان الواضحة والبديهية المستخدمين على التنقل في الواجهة بشكل أسرع، مما يوفر الوقت ويزيد الإنتاجية.
5. سؤال: كيف يمكنني إنشاء تجربة متسقة لمستكشف الملفات لعدة مستخدمين في Windows باستخدام ألوان Q-Dir الافتراضية؟
الإجابة: لإنشاء تجربة File Explorer متسقة لعدة مستخدمين في Windows، يمكن لجميع المستخدمين تمكين ألوان Q-Dir الافتراضية. وهذا يضمن أن تبدو الواجهة متماثلة للجميع ويسهل التعاون في المشاريع المشتركة.
6. سؤال: ما هي الخطوات اللازمة لتمكين ألوان Q-Dir الافتراضية عند استخدام File Explorer في Windows؟
الإجابة: لتمكين ألوان Q-Dir الافتراضية، افتح Q-Dir File Explorer في Windows وانتقل إلى الأدوات. ثم حدد "الألوان والتصميم" وانقر على "ألوان Q-Dir القياسية". يؤدي هذا إلى إعادة تعيين الألوان إلى القيم المحددة مسبقًا وتحسين واجهة المستخدم.
7. سؤال: لماذا الألوان الافتراضية في Q-Dir File Explorer أكثر ملاءمة لاحتياجاتي من الألوان المخصصة في Windows؟
الإجابة: تم تصميم الألوان الافتراضية في Q-Dir File Explorer خصيصًا لتعزيز سهولة الاستخدام وتحسين إمكانية القراءة. على عكس الألوان المخصصة، التي قد تكون أقل تفكيرًا، توفر الألوان المحددة مسبقًا تمثيلاً مرئيًا متسقًا ومثاليًا يجعل العمل مع الملفات أسهل.
8. سؤال: هل يمكنني تطبيق ألوان Q-Dir القياسية على تطبيقات Windows الأخرى؟
الإجابة: تم تصميم ألوان Q-Dir الافتراضية خصيصًا لمستكشف ملفات Q-Dir ولا يمكن تطبيقها مباشرة على تطبيقات Windows الأخرى. ومع ذلك، يمكنك استهداف لوحات ألوان مماثلة في التطبيقات الأخرى لإنشاء تجربة مستخدم متسقة.
9. سؤال: ما هي المشاكل التي قد تحدث إذا لم أستخدم ألوان Q-Dir الافتراضية في File Explorer في Windows؟
الإجابة: إذا كنت لا تستخدم ألوان Q-Dir الافتراضية في File Explorer في Windows، فقد تواجه مشكلات مثل ضعف إمكانية القراءة والارتباك الناتج عن مجموعات الألوان غير المناسبة. يمكن أن يؤدي ذلك إلى احتياجك لمزيد من الوقت للعثور على الملفات وإدارتها، مما يقلل من الكفاءة.
10. سؤال: كيف يمكنني تحقيق أقصى استفادة من ألوان Q-Dir الافتراضية لتخصيص الواجهة في مستكشف ملفات Windows الخاص بي؟
الإجابة: لتحقيق أقصى استفادة من ألوان Q-Dir القياسية، قم بتمكينها في قائمة "الأدوات" ضمن "الألوان والموضوع". ثم قم بتجربة خيارات التخصيص الأخرى في Q-Dir لتخصيص الواجهة بشكل أكبر ودعم طريقتك الفريدة في العمل مع الاحتفاظ بمزايا الألوان المحددة مسبقًا.
Keywords: مستكشف، ترجمة، ملف، هذا، محسن، محدد مسبقًا، ضمان، واجهة، يضع، تشغيل، استخدام، سهل الاستخدام، مصمم، شرح، لوحة الألوان، تجربة المستخدم، خيار، ألوان، ألوان افتراضية، سؤال، رجوع، واضح، افتراضيات , Windows 10, 11, 12, 7, 8.1