تتيح هذه الميزة إخفاء امتدادات الملفات لأنواع الملفات المعروفة لزيادة وضوح File Explorer وسهولة استخدامه.
لاستخدام هذا الخيار، اعثر عليه في القائمة.:
◀ Menü ◀ إضافات ◀ النظام ◀ اخفي الأمتداد للملفات المعروف نوعها
◀ **فوائد خيار "الكشف عن امتدادات الملفات لأنواع الملفات المعروفة" في File Explorer Q-Dir**
◀ **أمثلة لسيناريوهات الاستخدام:**
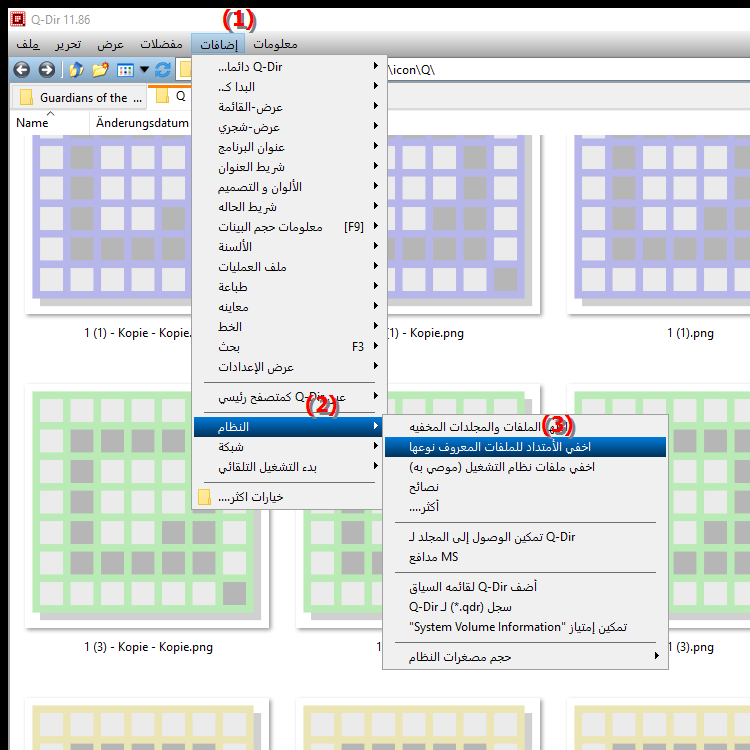
**فوائد خيار "الكشف عن امتدادات الملفات لأنواع الملفات المعروفة" في File Explorer Q-Dir**
يؤدي إخفاء امتدادات الملفات إلى تقليل الفوضى المرئية ويجعل التنقل بين بنية الملف أسهل. ومع ذلك، لا يمكن التوصية بهذا الإعداد لجميع المستخدمين لأنه قد يجعل من الصعب تحديد أنواع الملفات، خاصة مع أسماء الملفات المتشابهة.
◀ أسئلة وأجوبة المستخدم حول إخفاء امتدادات الملفات في File Explorer، Windows Q-Dir:
**أمثلة لسيناريوهات الاستخدام:**
1. إدارة الملفات اليومية: إذا كان المستخدمون يتعاملون غالبًا مع العديد من الملفات (مثل الصور والمستندات)، فيمكن أن يساعد إخفاء الملحقات في التركيز على اسم الملف نفسه للتوجيه دون تشتيت انتباهك بالتفاصيل الفنية. .
2. العروض التقديمية: في بيئات العمل أو المدرسة حيث تتم مشاركة المستندات والعروض التقديمية، يمكن أن يوفر إخفاء الملحقات عرضًا أوضح وأكثر احترافية.
3. سهولة الاستخدام للمستخدمين الأقل خبرة: بالنسبة للمستخدمين الذين ليسوا على دراية بالجوانب الفنية لتنسيقات الملفات، يمكن أن يوفر إخفاء الملحقات تنقلًا أسهل وواجهة مستخدم أقل إرهاقًا.
عيوب الاستخدام:
- الارتباك في تنسيق الملف: قد يؤدي إخفاء امتدادات الملفات إلى حدوث ارتباك إذا لم يتعرف المستخدمون على البرنامج الذي يجب استخدامه لفتح ملف.
- زيادة خطر تعارض الملفات: مع أسماء الملفات المتشابهة، قد يكون من الصعب تحديد الملف الصحيح، مما قد يؤدي إلى أخطاء غير مرغوب فيها عند فتح المستندات.
أسئلة وأجوبة المستخدم حول إخفاء امتدادات الملفات في File Explorer، Windows Q-Dir:
1. سؤال: كيف يمكنني إخفاء امتدادات الملفات لأنواع الملفات المعروفة في File Explorer في نظام التشغيل Windows 11؟
الإجابة: لإخفاء امتدادات الملفات لأنواع الملفات المعروفة في Windows 11 File Explorer، انتقل إلى "عرض" في القائمة العلوية، ثم حدد "خيارات" ثم علامة التبويب "عرض". قم بإلغاء تحديد "إخفاء الامتدادات لأنواع الملفات المعروفة". تعمل هذه الميزة على تحسين الوضوح، ولكنها قد تجعل من الصعب تحديد أنواع الملفات.
2. سؤال: ما هي مزايا إخفاء امتدادات الملفات في Q-Dir مقارنة بمستكشف الملفات الكلاسيكي في Windows؟
الإجابة: في Q-Dir يمكنك إخفاء امتدادات الملفات، مما يقلل من الفوضى البصرية ويجعل التنقل أسهل. يمكن أن يكون هذا مفيدًا بشكل خاص إذا كنت تدير العديد من الملفات بأسماء مشابهة. بالمقارنة مع مستكشف الملفات الكلاسيكي لنظام التشغيل Windows، يقدم Q-Dir واجهة قابلة للتخصيص تسمح لك باستخدام هذه الميزة بشكل أكثر فعالية.
3. سؤال: هل يؤثر إخفاء امتدادات الملفات في Q-Dir على أمان الملفات في Windows؟
الإجابة: نعم، قد يؤدي إخفاء امتدادات الملفات إلى تعريض أمان الملفات للخطر، خاصة إذا لم يتعرف المستخدمون على البرنامج الذي يجب عليهم استخدامه لفتح ملف. في نظام التشغيل Windows، يمكن أن يؤدي إخفاء الملحقات إلى حدوث ارتباك إذا لم يتم التعرف على أنواع الملفات الخطيرة على الفور. يوصى بتمكين هذه الميزة فقط للمستخدمين ذوي الخبرة.
4. سؤال: كيف يمكنني تخصيص العرض في Q-Dir لإظهار امتدادات الملفات أثناء العمل في Windows؟
الإجابة: لتخصيص العرض في Q-Dir لإظهار امتدادات الملفات، افتح الإعدادات وانتقل إلى إعدادات العرض. قم بتمكين خيار "إظهار الامتدادات لأنواع الملفات المعروفة". يتيح لك هذا التخصيص إدارة الملفات بكفاءة والتأكد من التعرف على نوع الملف في لمحة.
5. سؤال: ما هي عيوب إخفاء امتدادات الملفات في File Explorer في نظام التشغيل Windows 10؟
الإجابة: قد يؤدي إخفاء امتدادات الملفات في File Explorer في نظام التشغيل Windows 10 إلى مواجهة المستخدمين صعوبة في تحديد أنواع الملفات، مما قد يؤدي إلى حدوث أخطاء غير مرغوب فيها عند فتح الملفات. يمكن أن يسبب هذا ارتباكًا، خاصة بالنسبة للملفات ذات الأسماء المتشابهة، ويجعل إدارة الملفات صعبة.
6. سؤال: هل يمكنني تخصيص أنواع ملفات أخرى في Q-Dir أثناء إخفاء امتدادات الملفات؟
الإجابة: نعم، في Q-Dir، بالإضافة إلى إخفاء امتدادات الملفات، يمكنك أيضًا ضبط الإعدادات الأخرى، مثل مظهر الأيقونات وترتيب عرض الملف. تعمل هذه التخصيصات على تحسين تجربة المستخدم وتسمح لك بتنظيم ملفاتك بشكل فردي، حتى لو كانت امتدادات الملفات مخفية.
7. سؤال: كيف يؤثر إخفاء امتدادات الملفات على إدارة الملفات في نظام التشغيل Windows 12؟
الإجابة: في نظام التشغيل Windows 12، يمكن أن يؤدي إخفاء امتدادات الملفات إلى تسهيل إدارة الملفات من خلال جعل الواجهة تبدو أقل ازدحامًا. ومع ذلك، يجب على المستخدمين توخي الحذر لأن نقص المعلومات حول نوع الملف يمكن أن يؤدي إلى اتخاذ قرارات خاطئة. يوصى هنا باتباع نهج متوازن.
8. سؤال: هل هناك طريقة لإظهار امتدادات الملفات لأنواع معينة من الملفات في Q-Dir وإخفائها للآخرين؟
الإجابة: نعم، في Q-Dir يمكنك تكوين أنواع ملفات معينة لإظهار امتداداتها مع إخفاء الملفات الأخرى. ومع ذلك، تتطلب هذه الميزة ضبطًا يدويًا للإعدادات. يعد هذا مفيدًا إذا كنت تريد إيلاء اهتمام خاص لتنسيقات ملفات معينة مع الحفاظ على وضوح الملفات الأخرى.
9. سؤال: كيف يمكنني معرفة الفرق بين Q-Dir ومستكشف الملفات القياسي في Windows عندما يتعلق الأمر بعرض امتدادات الملفات؟
الإجابة: يتمثل الاختلاف الرئيسي بين Q-Dir ومستكشف الملفات القياسي في Windows في إمكانية تخصيصه. يقدم Q-Dir خيارات متقدمة لعرض امتدادات الملفات ويسمح للمستخدمين بتخصيص الواجهة وفقًا لاحتياجاتهم. من ناحية أخرى، يتمتع File Explorer بتخصيص محدود عندما يتعلق الأمر بإدارة امتدادات الملفات.
10. سؤال: ما هي التوصيات المتوفرة لضمان أفضل تجربة للمستخدم عند إدارة امتدادات الملفات في File Explorer وQ-Dir في Windows؟
الإجابة: لضمان أفضل تجربة للمستخدم، يجب على المستخدمين مراعاة ترك امتدادات الملفات ممكّنة لتجنب أي ارتباك محتمل. استخدم خيارات تخصيص Q-Dir لتنظيم ملفاتك بدقة. تأكد أيضًا من فحص الإعدادات وضبطها بانتظام في Windows لضمان إدارة الملفات بشكل فعال.
Keywords: امتدادات الملفات، ترجمة، ملف، زيادة، مستكشفات، تمكين، مستكشف، شرح، معروف، سؤال، وظيفة، سهولة الاستخدام، إخفاء، أنواع الملفات، الوضوح، هذا، إخفاء , Windows 10, 11, 12, 7, 8.1