يسمح هذا الخيار بدمج Quad File Explorer (Q-Dir) كتحديد في قائمة Windows Shell. وهذا يجعل الوصول إلى التطبيق أسهل بكثير، مما يجعل إدارة الملفات أكثر كفاءة.
لاستخدام هذا الخيار، ابحث عنه في شريط القائمة.:
◀ Menü ◀ إضافات ◀ النظام ◀ لقائمه السياق Q-Dir أضف
◀ ** فوائد إدخال قائمة Shell Explorer لملفات Q-Dir **
◀ **أمثلة على سيناريوهات الاستخدام:**
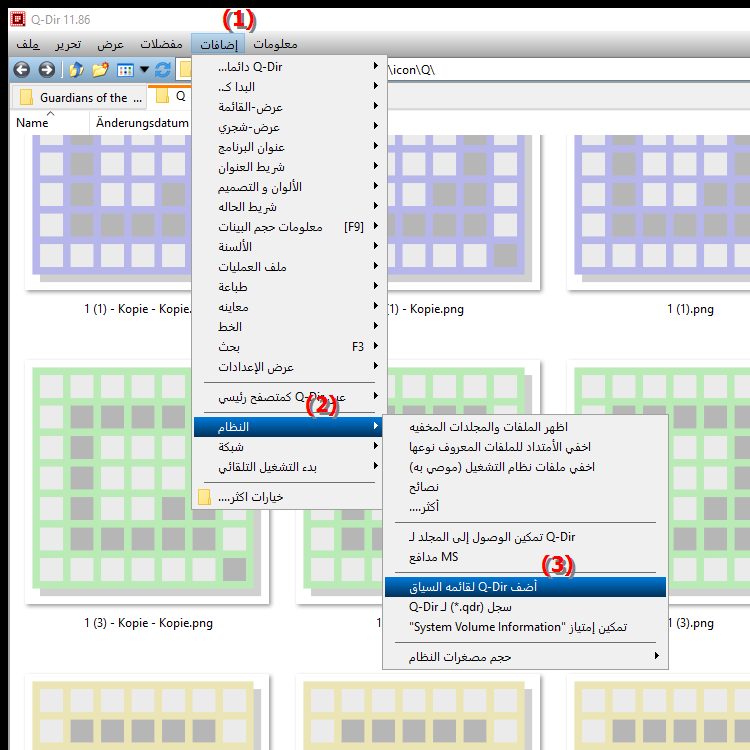
** فوائد إدخال قائمة Shell Explorer لملفات Q-Dir **
- المزايا: يوفر دمج Q-Dir في قائمة Shell خيارات وصول أسرع ويحسن تجربة المستخدم. يمكن للمستخدمين إدارة الملفات والمجلدات بسرعة أكبر، مما يوفر الوقت، خاصة لإدارة الملفات بشكل متكرر.
◀ أسئلة المستخدم مع إجابات حول Quad File Explorer (Q-Dir) والتكامل في قائمة Shell في Windows:
**أمثلة على سيناريوهات الاستخدام:**
1. الوصول السريع إلى المجلدات المستخدمة بشكل متكرر: يمكن للمستخدمين فتح مجلدات معينة مباشرة من قائمة Shell دون الحاجة إلى التنقل في File Explorer.
2. عمليات الملفات الميسرة: يتيح توفر Q-Dir في قائمة الصدفة للمستخدمين نسخ الملفات أو نقلها أو حذفها بسرعة دون تنفيذ خطوات إضافية.
3. عرض متعدد الوظائف: يمكن للمستخدمين الذين يعملون بانتظام مع أنواع أو تنسيقات ملفات متعددة الاستفادة من ميزات Q-Dir القوية للحصول على عرض أكثر كفاءة لملفاتهم.
4. سير العمل المخصص: من خلال الوصول إلى Q-Dir في قائمة Shell، يمكن للمستخدمين تحسين وتخصيص سير العمل الفردي، مما يزيد من الإنتاجية.
أسئلة المستخدم مع إجابات حول Quad File Explorer (Q-Dir) والتكامل في قائمة Shell في Windows:
1. سؤال:
كيف يمكنني إضافة Quad File Explorer (Q-Dir) في قائمة Windows Shell لتسهيل الوصول إلى ملفاتي؟
الإجابة:
أم لإضافة Q- Dir في قائمة Windows Shell، يجب عليك أولاً تنزيل تطبيق Q-Dir وتثبيته. يمكنك بعد ذلك إنشاء اختصار لـ Q-Dir في قائمة shell عن طريق ضبط إعدادات التسجيل. انتقل إلى `HKEY_CLASSES_ROOT\Directory\Background\shell`، وقم بإنشاء مفتاح جديد باسم "Q-Dir"، وتحت هذا المفتاح أضف اختصارًا يشير إلى ملف Q-Dir exe. بعد إعادة تشغيل Explorer، يظهر Q-Dir في قائمة السياق.
2. سؤال:
ما هي مزايا دمج Q-Dir في قائمة Shell مقارنة باستخدام Windows File Explorer؟
الإجابة:
يتيح دمج Q-Dir في قائمة Shell وصولاً أسرع إلى المجلدات والملفات المستخدمة بشكل متكرر. بالمقارنة مع Windows File Explorer، يقدم Q-Dir عرضًا متعدد الوظائف يجعل من السهل العمل مع مجلدات متعددة في نفس الوقت. يؤدي هذا إلى زيادة كفاءة إدارة الملفات بشكل كبير لأنك لن تضطر إلى اتخاذ خطوات إضافية للتنقل في Explorer.
3. سؤال:
هل يمكنني تخصيص قائمة shell لإضافة ميزات Q-Dir المتنوعة لتحسين إدارة الملفات في Windows؟
الإجابة:
نعم، يمكن تخصيص قائمة shell لدمج الوظائف المتنوعة من Q-دير. على سبيل المثال، يمكنك إنشاء قوائم فرعية لعمليات الملف مثل النسخ أو النقل أو الحذف. من خلال ضبط إعدادات التسجيل، يمكنك تضمين أوامر Q-Dir محددة في قائمة shell، مما يؤدي إلى تحسين كفاءة إدارة الملفات.
4. سؤال:
كيف يؤثر استخدام Q-Dir في قائمة shell على عملي اليومي مع Windows File Explorer؟
الإجابة: يؤدي
استخدام Q-Dir في قائمة shell إلى تحسين العمل بشكل كبير عملك اليومي. يتيح لك الوصول الفوري إلى ميزات Q-Dir التنقل بين المجلدات وإجراء عمليات الملفات بسرعة أكبر دون الحاجة إلى فتح وإغلاق Windows File Explorer باستمرار. وهذا يوفر الوقت ويقلل من الإحباط في إدارة الملفات.
5. سؤال:
ما هي الخطوات الضرورية لتكوين Q-Dir بحيث يظهر مباشرة في قائمة Windows Shell؟
الإجابة:
لتكوين Q-Dir في قائمة Windows Shell للتكوين في القائمة، يجب عليك تنفيذ الخطوات التالية:
1. قم بتثبيت Q-Dir على جهاز الكمبيوتر الخاص بك.
2. افتح محرر التسجيل.
3. انتقل إلى `HKEY_CLASSES_ROOT\Directory\Background\Shell`.
4. قم بإنشاء مفتاح جديد لـ Q-Dir وأضف تفاصيل المسار إلى ملف exe.
5. اختياري: أضف قوائم فرعية إضافية لوظائف محددة.
6. أعد تشغيل Explorer لتصبح التغييرات سارية المفعول.
6. سؤال:
كيف يمكنني تخصيص واجهة مستخدم Q-Dir لتحسين التنقل في قائمة Windows Shell؟
الإجابة:
يقدم Q-Dir العديد من خيارات تخصيص واجهة المستخدم. يمكنك تخصيص خيارات العرض (مثل عرض الصورة المصغرة أو عرض القائمة)، والألوان، والتخطيطات لتسهيل التنقل. لا تنعكس هذه التخصيصات بشكل مباشر في قائمة الصدفة، لكن واجهة Q-Dir سهلة الاستخدام تسمح بالتنقل بشكل أسرع، مما يحسن تجربة المستخدم الإجمالية.
7. سؤال:
ما هي بعض حالات الاستخدام الشائعة للوصول إلى Q-Dir من قائمة Shell في نظام التشغيل Windows؟
الإجابة:
تشمل حالات الاستخدام الشائعة للوصول إلى Q-Dir من قائمة Shell :
- الوصول السريع إلى مجلدات المشروع المستخدمة بشكل متكرر.
- إجراء عمليات الملفات الدفعية مثل نسخ ونقل ملفات متعددة مرة واحدة.
- إدارة الملفات عبر مواقع مختلفة دون الحاجة إلى إغلاق File Explorer.
8. سؤال:
كيف يعمل الجمع بين Q-Dir وقائمة Windows Shell على تحسين إدارة الملفات على جهاز الكمبيوتر الخاص بي؟
الإجابة:
الجمع بين Q-Dir وWindows Shell تعمل القائمة على تحسين إدارة الملفات من خلال توفير الوصول الفوري إلى ميزات Q-Dir القوية دون الحاجة إلى فتح Windows File Explorer. وهذا يسمح بتحرير الملفات بشكل أسرع وأكثر كفاءة، خاصة للمستخدمين الذين يعملون بشكل منتظم مع العديد من الملفات. بالإضافة إلى ذلك، يمكن أتمتة المهام المتكررة.
9. سؤال:
هل هناك أي إعدادات خاصة في Windows File Explorer يجب أن أقوم بها لتحسين استخدام Q-Dir في قائمة Shell؟
الإجابة:
إلى لتحسين استخدامك لـ Q-Dir في قائمة Shell، يجب عليك ضبط إعدادات Windows File Explorer الافتراضية للتأكد من عدم وجود تعارضات بين البرنامجين. قد يكون من المفيد أيضًا تحسين رؤية المجلد وخيارات العرض في File Explorer لضمان سهولة الوصول إلى المجلدات المستخدمة بشكل متكرر.
10. سؤال:
كيف يمكنني التأكد من أن Q-Dir محدث دائمًا عندما أستخدمه من قائمة الصدفة؟
الإجابة:
للتأكد من أن Q-Dir دائمًا محدثة، ويجب عليك التحقق من التحديثات وتثبيتها بانتظام. توفر معظم البرامج، بما في ذلك Q-Dir، خيار التحديث التلقائي. يمكنك أيضًا زيارة الموقع الرسمي لـ Q-Dir لتنزيل أحدث الإصدارات يدويًا والتأكد من توفر جميع الميزات والتحسينات الجديدة.
Keywords: windows، explorer، ترجمة، shell، file، وأضاف، صمم، وبالتالي، إلى حد كبير، تطبيق، يسهل، يمكّن، يدمج، الوصول، شرح، خيار، سؤال، أكثر كفاءة، اختيار، هذا، إدارة الملفات , Windows 10, 11, 12, 7, 8.1